Der Roadswimmer mit GIMP
Im wesentlichen werden Sie folgende Schritte abarbeiten:
- zwei Bilder mit GIMP öffnen
- Ebenen in ein gemeisames Bild zusammenführen
- Ebenen skalieren und Größen realistisch aufeinander abstimmen
- Farblook beider Bilder angleichen
- über eine Ebenenmaske den Schwimmer freistellen
- alles in einem finalen Bild in GIMP zusammenfügen und speichern
Schritt für Schritt in GIMP umsetzen
Road Swimmer ist eine GIMP-Retusche bei der Sie alte oder unbenutzte Fotos einem neuen Verwendungszweck zuführen können, mit dem Ziel, eine neue Bildkomposition zu erstellen.
 Die GIMP Retusche Roadswimmer ist die Kompositio aus verschidenen Fotos
Die GIMP Retusche Roadswimmer ist die Kompositio aus verschidenen Fotos
In diesem Beitrag zeige ich Ihnen, wie Sie mit GIMP zwei Fotos geschickt miteinander kombinieren können, um diese Retusche als Ergebnis zu erhalten. Als Ausgangsmaterial dienen mir zwei Fotos aus dem unerschöpflichen Vorrat vo Pixabay.com die ich miteinander kombiniere.
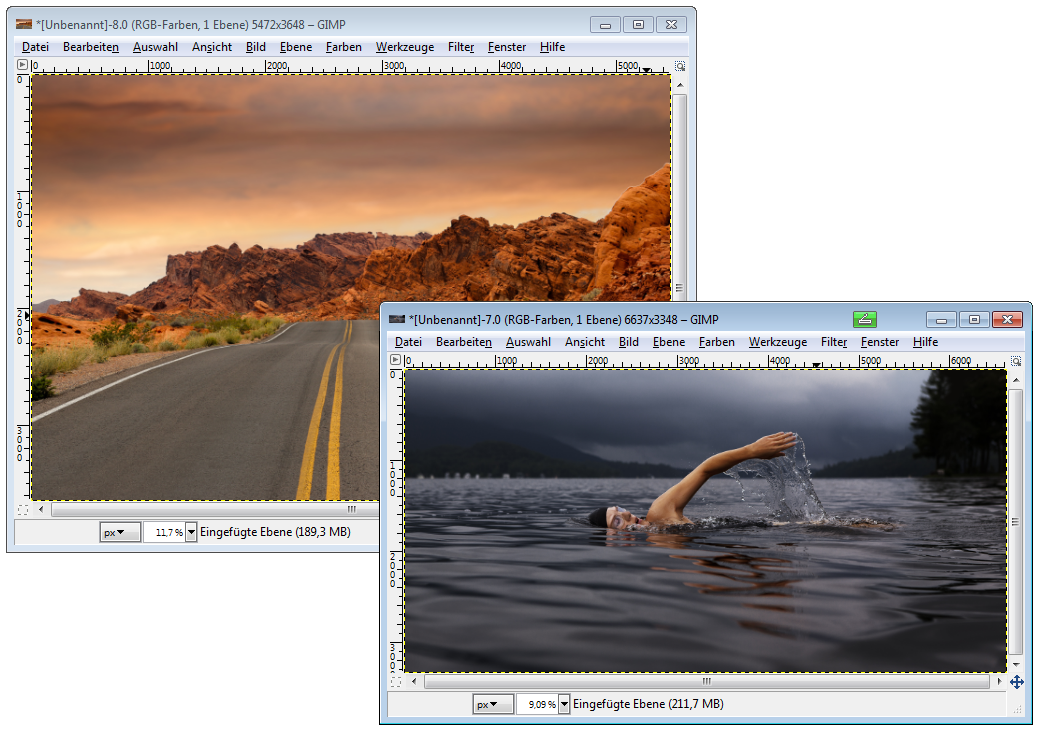 Die Quellbilder von Pixabay.com
Die Quellbilder von Pixabay.com
Ich habe ein Foto einer Strasse und ein Foto eines einzelnen Schwimmers in ganz unterschiedlichen Farbschemas und Auflösungen als Quelle.
Praxistipp - Diese beiden Bilder passen gut zusammen, da ihnen die tiefe Kameraperspektive gemeinsam ist, dies ist ein wichtiges Auswahlkriterium!
Bilder zusammenführen
Zunächst sollten Sie das Bild der Strasse über den Dialog Öffnen... in GIMP laden. Öffnen Sie auch gleich das Bild des Schwimmers.
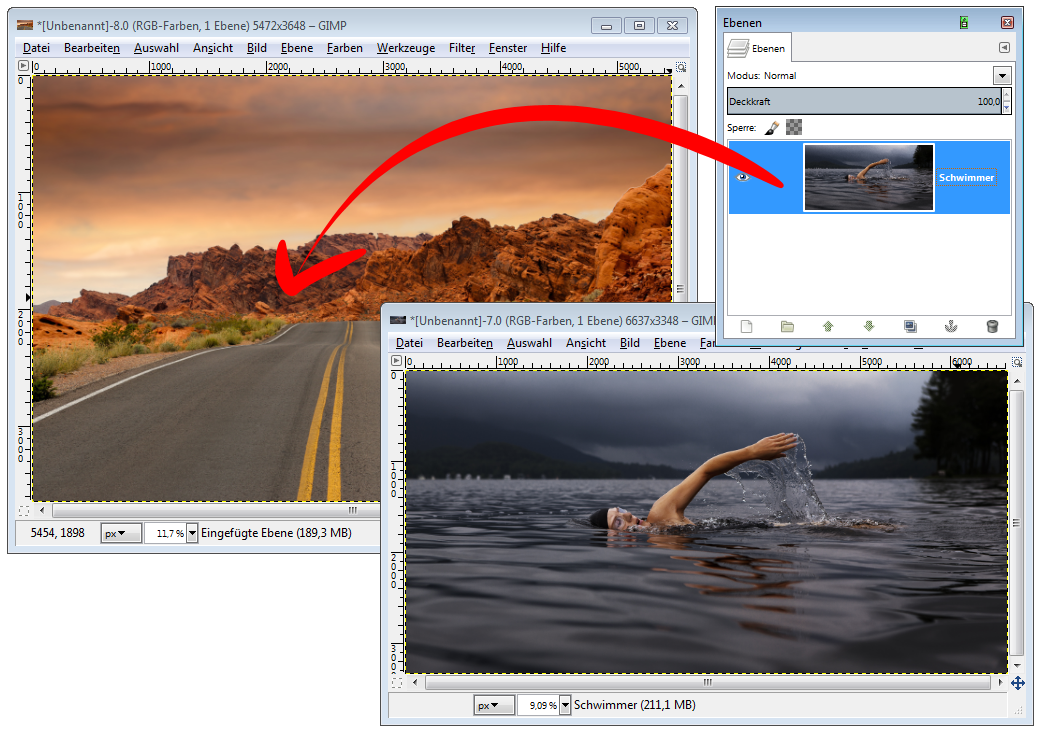 Ebene übertragen
Ebene übertragen
Sie haben beide Bilder in separaten Fenstern geöffnet, um die Bilder zu vereinen, ziehen Sie das Bild des Schwimmers einfach aus dem Dialog Ebenen in das Bild der Strasse und lassen es dort fallen.
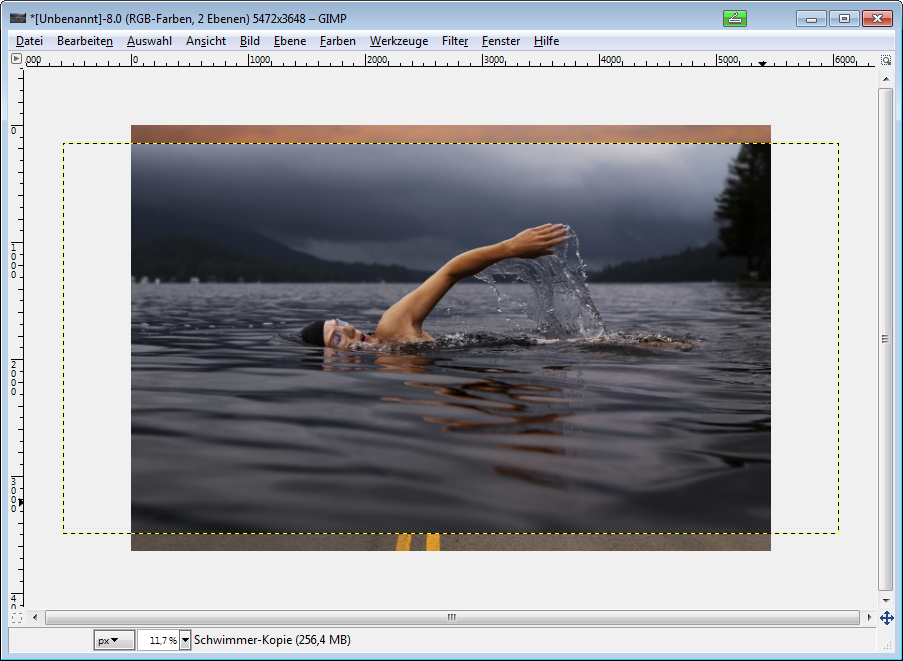 Beide Ebenen zusammen im GIMP Bild
Beide Ebenen zusammen im GIMP Bild
In etwa sollte das Ergebnis wie im Bild oben an Ihrem Bildschirm aussehen. Sie erhalten im Hintergrund die Ebene der Strasse und im Vordergrund die Ebene des Schwimmers, die allerdings deutlich größer ist und daher über den Rand hinausragt.
Größe anpassen
Im nächsten Schritt müssen Sie die Größe der Ebene des Schwimmers sinnvoll anpassen, um eine realistische Wirkung zu erreichen.
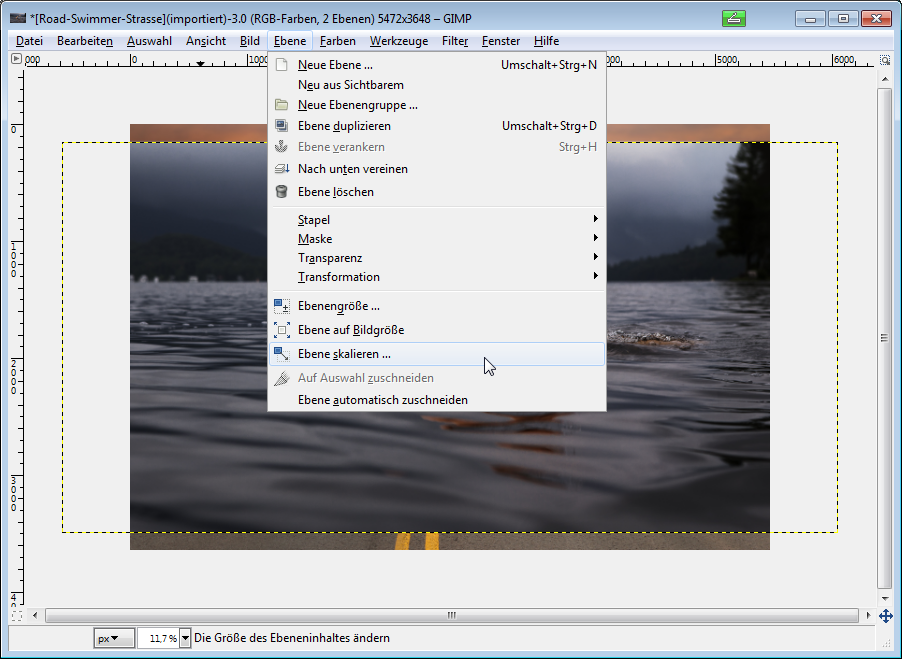 Ebene skalieren, verkleinern mit GIMP
Ebene skalieren, verkleinern mit GIMP
Rufen Sie das Menü Ebenen - Ebene skalieren... auf. Im folgenden kleinen Dialog können Sie eine Größe von etwa 60% eintragen.
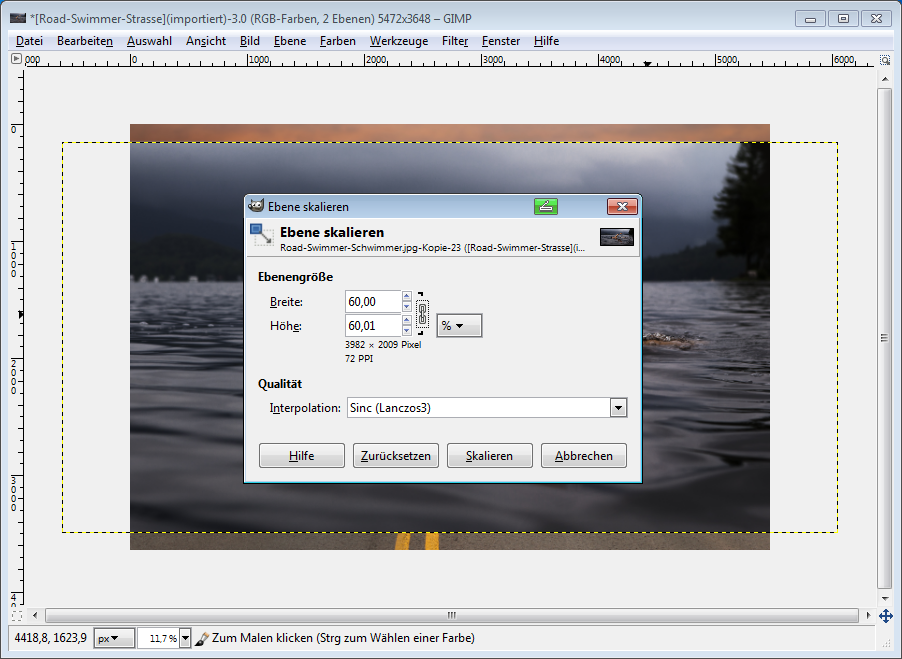 Ebene um 60% verkleinert
Ebene um 60% verkleinert
Stellen Sie jedoch zuvor die Maßeinheit des Skalierendialoges auf Prozent statt auf Pixel.
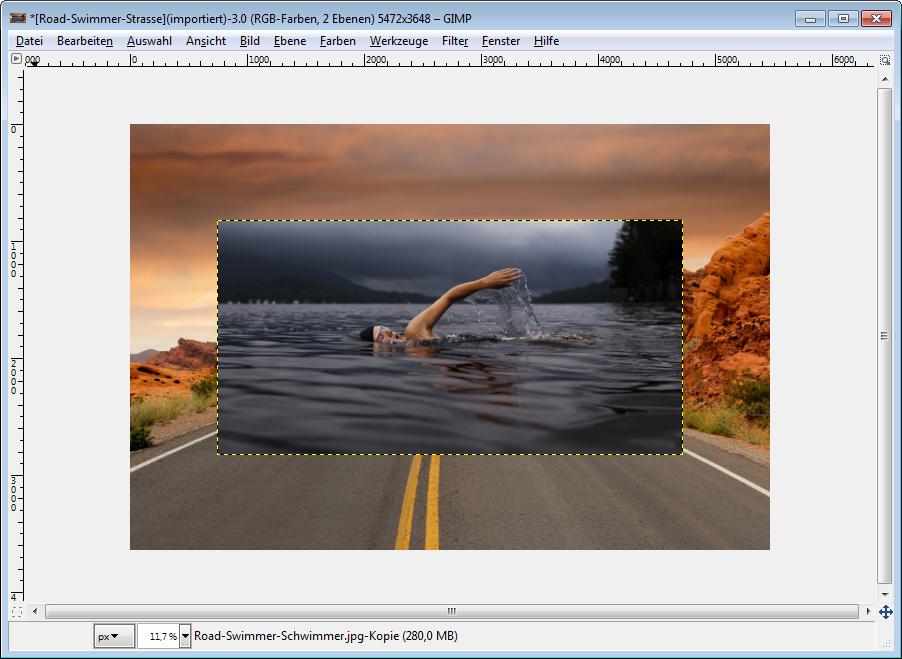 Ebene fertig skaliert
Ebene fertig skaliert
Als Ergebnis der Skalierung dieser Ebene erhalten Sie das Bild oben. Die Größenverhältnisse passen ganz gut zusammen. Alternativ können Sie das Skalierenwerkzeug aus dem GIMP-Werkzeugkasten aufrufen und frei mit der Maus skalieren.
Farbe anpassen
Die zuvor bereits fertig bearbeiteten Bilder besitzen einen unterschiedlichen Farblook, dieser muss zwingend angeglichen werden damit die Bilder wie aus einem Guß wirken.
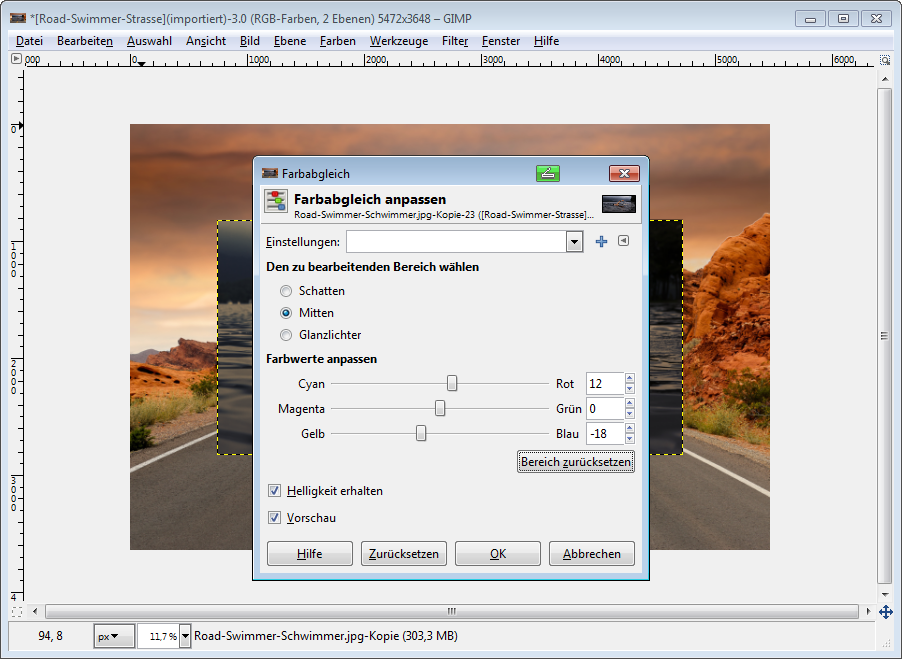 Farbwerte beider Ebenen angleichen
Farbwerte beider Ebenen angleichen
Rufen Sie das Menü Farben - Farbabgleich... auf, um die unterschiedlichen Farblooks anzugleichen. Sie können dabei den Vorschlag aus dem Bild oben gerne übernehmen. Die Anteile Rot und Gelb müssen verstärkt werden, um den warmen Farbton der Strasse besser zu treffen.
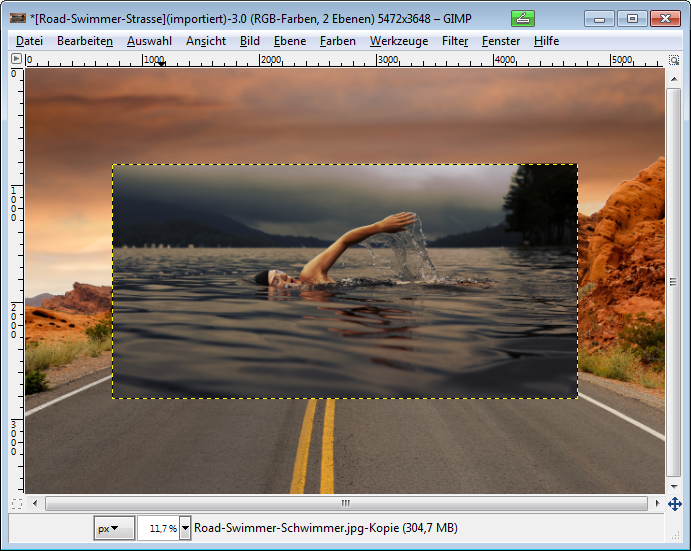 Farbwerte beiden Ebenen angepasst für identischen Bildlook
Farbwerte beiden Ebenen angepasst für identischen Bildlook
Natürlich ist es recht schwer den Bildlook vollkommen und lückenlos anzupassen, wichtig ist in diesem Fall, das sich das Wasser farblich dem Asphalt ähnelt, denn der Hintergrund des Schwimmers wird später entfernt und spielt daher keine Rolle.
Ebene positionieren
Im nächsten Schritt sollten Sie die Ebene des Schwimmers gut positionieren, es sollte in etwa eine realistische Perspektive ergeben.
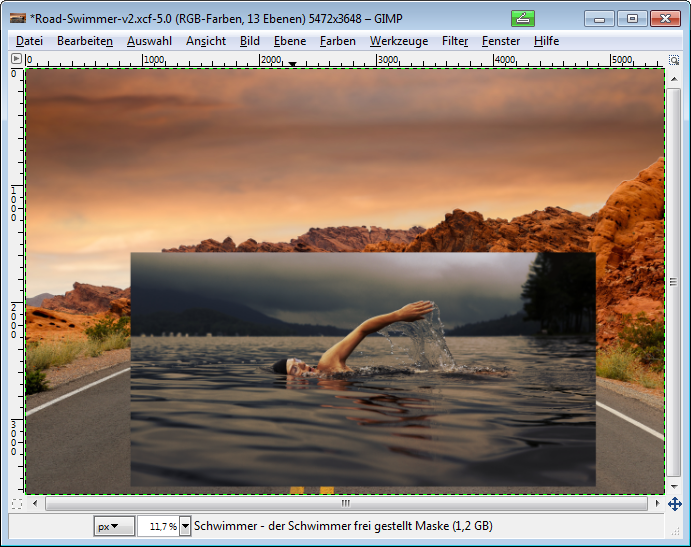 Ebene in die richtige Position bringen
Ebene in die richtige Position bringen
Ich habe die Ebene in etwa so positioniert das der Schwimmer im Vordergund liegt und sich der Horizont in etwa mit der ersten Bergkuppe der Strasse deckt, dadurch wirkt die Perspektive und die Komposition ausgewogen.
Ebenenmaske anlegen
Jetzt ist es an der Zeit die erste Ebenenmaske zu erzeugen, um den Schwimmer frei zu stellen.
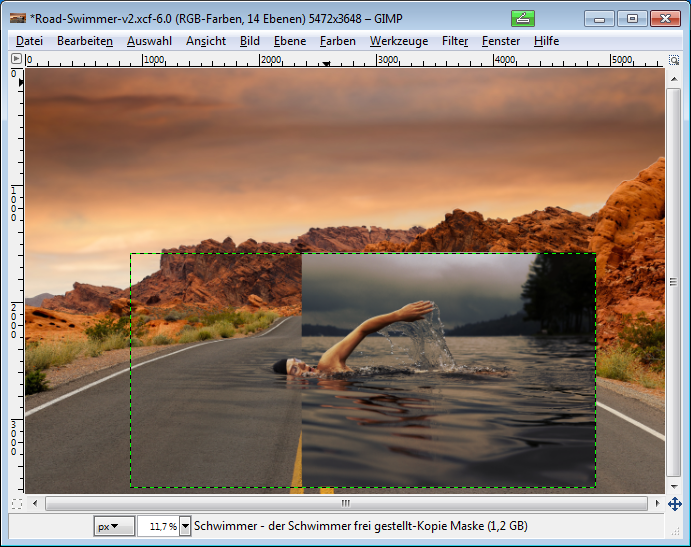 Ebenenmaske anlegen zum Freistellen
Ebenenmaske anlegen zum Freistellen
Die Ebenenmaske dient dazu störende Bereiche des Bildes durchsichtig zu machen, das Bild oben soll zunächst die Wirkung verdeutlichen. Doch Schritt für Schritt.
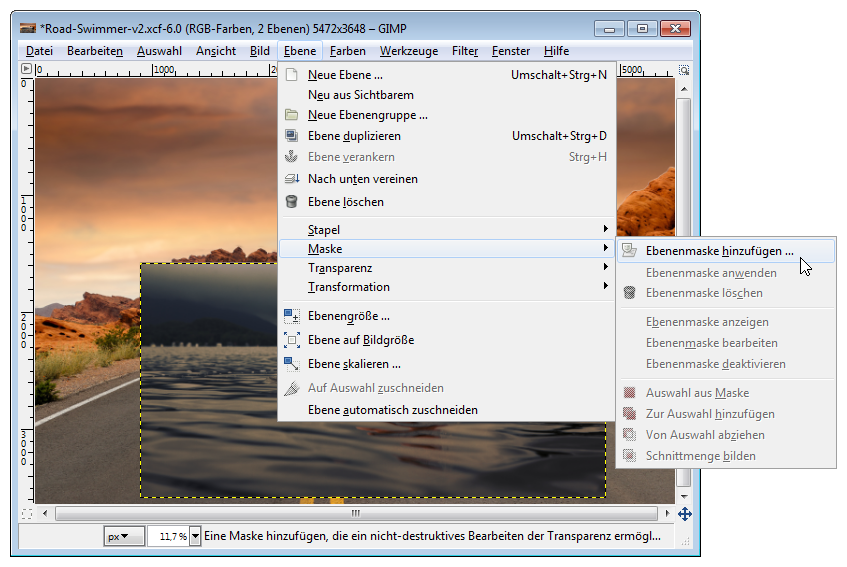 Ebenenmaske über das Menü hinzufügen
Ebenenmaske über das Menü hinzufügen
Um eine Ebenenmaske zu erzeugen, wählen Sie das Menü Ebene - Maske - Ebenenmaske hinzufügen... aus (siehe Bild oben).
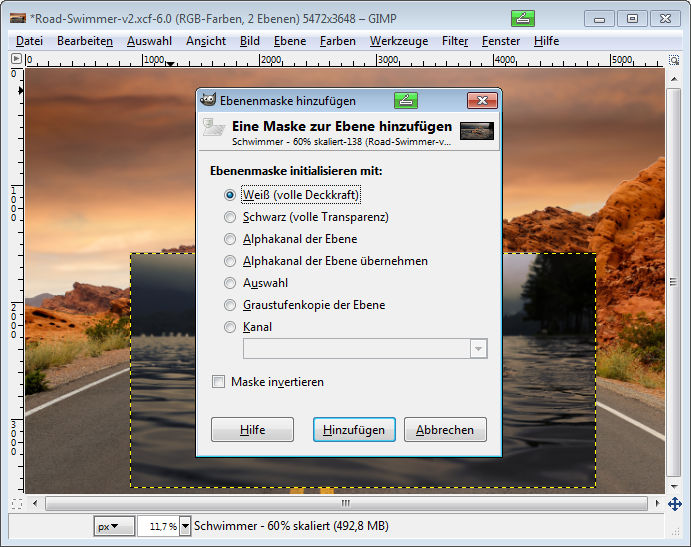 Der GIMP Dialog Ebenenmaske hinzufügen
Der GIMP Dialog Ebenenmaske hinzufügen
Sie erhalten den Dialog zum Erzeugen einer Ebenenmaske und können diesen ohne Einstellungen vornehmen zu müssen übernehmen (bzw. übernehmen Sie die Einstellungen aus dem Bild oben).
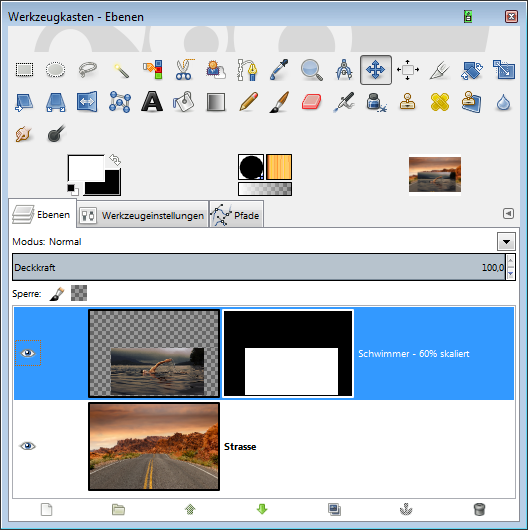 Das GIMP Ebenen Dok
Das GIMP Ebenen Dok
Im Werkzeugdok Ebenen erscheint sofort eine neue Ebene rechts neben der Ebene des Schwimmers, es ist die Maske der Ebene. Alles was Sie nun in dieser Maske mit schwarz zeichnen, lässt genau diese Stellen des Schwimmers durchsichtig erscheinen, zeichnen Sie mit weiß machen Sie dies wieder Rückgängig.
Hinweis - Ebenenmasken sind das Mittel der Wahl in Sachen freistellen, denn sie arbeiten Zerstörungsfrei, alles was Sie mit Hilfe dieser Masken ausschneiden, können Sie auch jeder Zeit rückgängig machen.
Einen weichen Pinsel
Jetzt beginnt der künstlerische Teil der Arbeit. Stellen Sie einen weichen GIMP-Pinsel mit der Größe zwischen 500-750px ein.
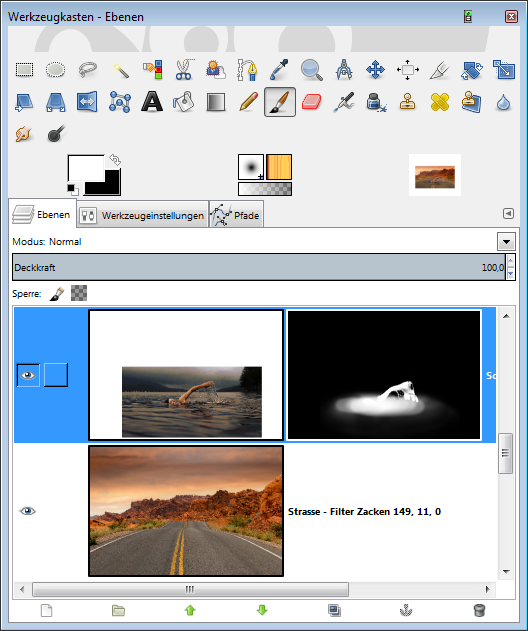 Ebenenmaske mit schwarzem Pinsel freigestellt
Ebenenmaske mit schwarzem Pinsel freigestellt
Versuchen Sie die Maske zunächst oval mit schwarzer Farbe zu umranden, den inneren Teil malen Sie mit weißer Farbe, damit der Schwimmer herausgeschnitten wird. Alle schwarzen Bereiche sind durchsichtig und weiße Bereiche sind deckend.
Alternativ können Sie zuerst auch die gesamte Ebenenmaske schwarz füllen und mit einem dünnen weißen Pinsel den Schwimmer herausarbeiten. In einigen Fällen kann es auch hilfreich sein die Deckkraft der Ebene zu reduzieren, damit Sie sehen können wo Sie mit dem Pinsel in der Maske zeichnen müssen.
Zeichnen Sie die Maske zunächst grob und werden Sie Schritt für Schritt feiner in der Ausarbeitung.
Tipp - Klicken Sie die Ebenenmaske im Werkzeugdok Ebenen mit der Maus separat an damit Sie auf dieser Zeichnen können, ansonsten würden Sie das Bild des Schwimmers übermalen.
Weiterer Text mit Schritt für Schritt-Anleitung und Download folgt demnächst ...
