[toc]
Wenn Sie viele Bilder einheitlich bearbeiten möchten, dann bietet Ihnen GIMP auch die Batchverarbeitung an. Die GIMP-Batchverarbeitung ermöglicht Ihnen viele Grafiken zu bearbeiten ohne dabei GIMP selbst starten zu müssen. Sie können ganz eingach mehrere 100 Fotos mit einem Befehl bearbeiten. Es ist lediglich ein kleines kostenloses Plugin/Script zu installieren.
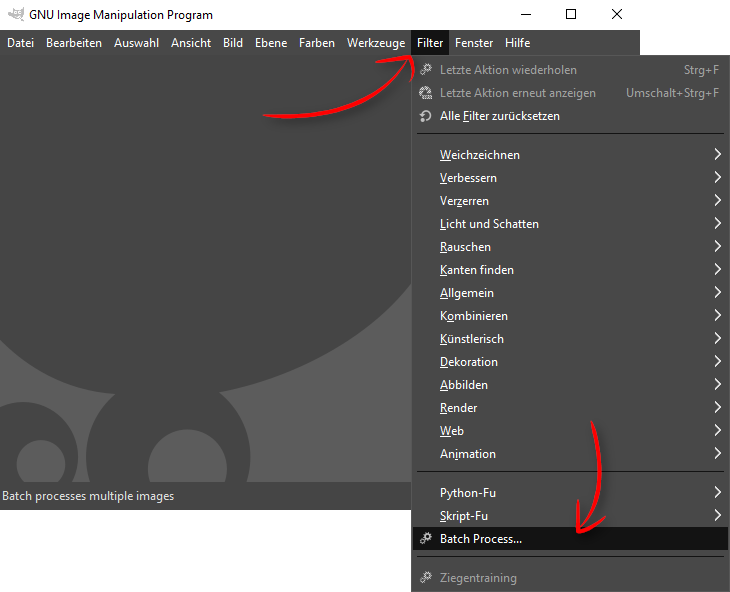
Abbildung...
Sie müssen nicht zum Programmierer werden da Ihnen diese Arbeit der "David´s Batch Processor (DBP)" die Arbeit abnimmt. Skalieren, schärfen usw. für viele Bilder ist damit auf Knopfdruck problemlos möglich. Sie können das Plugin auf dieser Seite herunterladen (DBP).
Nach der Installation des Plugins finden Sie unter dem Menüpunkt "Filter" den Eintrag "Batch Process". Ein Klick öffnet David´s Batch Processor.
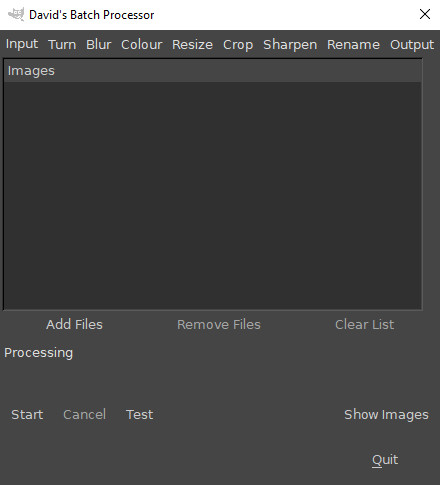
Abbildung...
Über den Button "Add Files" auf der Arbeitsoberfläche des Plugins können Sie durch die Bilder auf Ihrem Computer browsen und die auswählen, die Sie bearbeiten möchten. Mit "Add" fügen Sie die Bilder Ihrem Stapel hinzu. Sie können auch später noch einzelne Bilder ("Remove Files") oder die gesamte Liste ("Clear List") entfernen. Ist Ihre Auswahl vollständig, schließen Sie das Fenster.
Die verschiedenen Funktionen der Stapelverarbeitung rufen Sie über Registerkarten in der Menüzeile auf. Sie können Ihre Bilder drehen, weichzeichnen, skalieren, zuschneiden, schärfen sowie die Farben bearbeiten. Um die Werkzeuge einsetzen zu können, müssen Sie diese aktivieren. Dazu setzen Sie einen Haken vor den Eintrag "Enable".
Damit haben Sie die Möglichkeit weitgehend alle Funktionen, die Gimp bietet, auf eine große Anzahl von Bildern anzuwenden. Sie können die Werkzeuge natürlich auch gleichzeitig einsetzen, also beispielsweise Bilder auf eine bestimmte Größe skalieren, die Helligkeit hochsetzen und schärfen. Haben Sie alle Werte gesetzt, können Sie über "Test" eine Vorschau auf die bearbeiteten Bilder abrufen.
Bevor Sie den endgültigen Bearbeitungsprozess starten, müssen Sie über die Registerkarte "Output" das Ausgabeformat für die Bilder festlegen. Hier stehen Ihnen alle geläufigen Bildformate wie .JPG, .PNG, .TIFF zur Verfügung. Ist das erledigt, starten Sie die Bearbeitung über "Start". Es werden dann die Originalbilder mit den neuen Werten überschrieben.
Wollen Sie beispielsweise nur kleinere Bilder für´s Web erstellen, ist es sinnvoll, die Originale zu erhalten. In diesem Fall rufen Sie bevor Sie den Startschuss zur Stapelverarbeitung geben, die Registerkarte "Rename" auf. Dort können Sie Ihren Bildnamen eine Namensergänzung voranstellen oder anhängen. In diesem Menü sind nochmals Möglichkeiten zur Bildarbeitung versteckt, zum Beispiel die Konvertierung zu Schwarz-Weiß-Bildern.
