Was sind Masken?
GIMP maskiert geometrische Bereiche im Bild, um sie gegen versehentliche Bearbeitung zu schützen oder um sie für eine spezielle Bearbeitung auszuwählen.
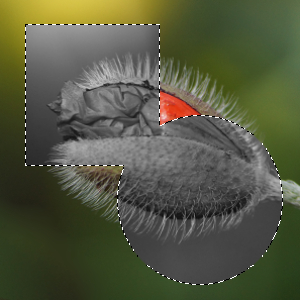
Abbildung...
Beides ist gleichzeitig in GIMP möglich. Masken sollen folglich dazu dienen, Bereiche im Bild festzulegen auf die sich die Berarbeitung mit GIMP konzentriert, also auf Bildteile.
Hinweis | Masken werden durch eine sogenannte laufende "Ameisenspur" symbolisiert. Es ist eine animierte Strichlinie die den Maskenbereich permanent umäuft, ähnlich einer kleinen Truppe Ameisen.
Welche GIMP Masken gibt es
Als Maskenwerkzeug stehen Ihnen die folgenden Funktionen zur Verfügung: rechteckige, Maske, elliptische Maske, Freie Auswahl, Zauberstab, nach Farbe auswählen, magnetische Schere und teils auch das Pfadwerkzeug mit dem Sie individuelle Masken erstellen können.
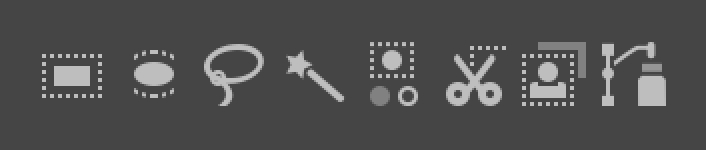
Abbildung...
Grundsätzlich maskieren alle diese Werkzeuge Bereiche Ihrer Grafik, sie unterscheiden sich jedoch hinsichtlich ihrer mathematischen oder physikalischen Verfahren wie sie das tun. Während die rechteckige- und elliptische Maske rein geometrisch arbeiten, verwendet zum Beispiel die Maske "nach Farbe auswählen" dazu bestimmte Farbwerte Ihres Bildes, um eine Maske zu erzeugen.
Masken im Bild anlegen
Sie können zum Beispiel die Rechteckmaske mit GIMP in Ihren Bildern ganz einfach erzeugen, indem Sie das betreffende Werkzeug aus dem GIMP-Werkzeugkoffer auswählen und einen Bereich im Bild mit der linken Maustaste ziehen, zum Beispiel von links oben nach rechts unten. Lassen Sie die linke Maustaste los sobald der maskierte Bereich ausreichend ist.
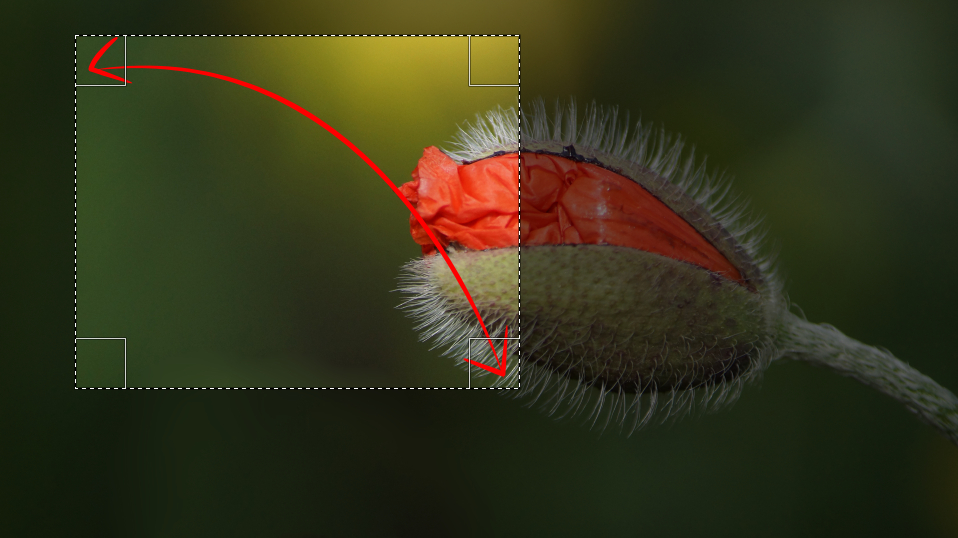
Abbildung...
Darüber hinaus stehen Ihnen noch Tastenkombinationen wie Shift und Strg zur Verfügung, verschiedene Masken miteinander kombinieren zu können.
Andere Masken wie der Zauberstab "sucht" und erzeugt die Auswahl der Maske selbstständig auf Grund von mathematischen Verfahren, Sie müssen dazu lediglich einen exemplarischen Bildbereich anklicken, damit der Zauberstab "erkennt" was er für Sie zu selektieren hat.
Masken kombinieren und verbinden
GIMP Masken sind so flexiebel, das sie auch mit anderen Masken kombiniert werden können. Sie können Maske zusammen addieren (vergrößern), vonenander abziehen (Bereiche aus Masken herausschneiden) oder beides Zusammen als Schnittmenge miteinander kombinieren.
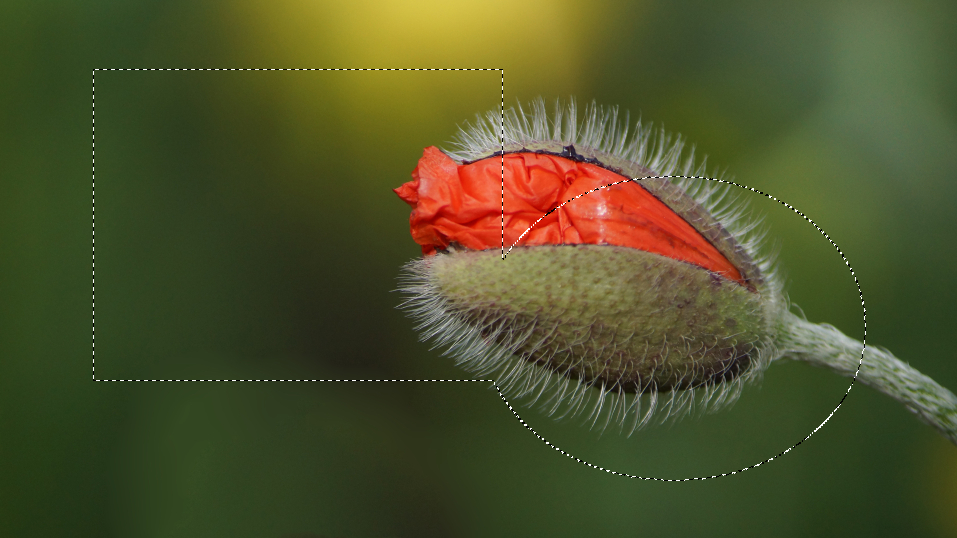
Abbildung...
Durch die Möglichkeit die verschiedenartigsten Masken miteinander kombinieren zu können, erhalten Sie eine komplexe Maskierung im Bild.
Bereiche schützen und bearbeiten
Masken dienen zur Auswahl der Bearbeitung. Wenn Sie Filter wie zum Beispiel Farben - Entsättigen auf die Maske anwenden, dann wirkt die Bearbeitung immer auf das Innere der Maske.
<img src="https://www.gimp-handbuch.de/assets/gimp/gimp-masken-schutz-bearbeitung.jpg" alt="Maske selektiert Bereich für die Bearbeitung "Entsättigen", der Rest des Bildes ist gegen die Bearbeitung geschützt" class="img-fluid"/> Abbildung...
Bereiche die Außerhalb einer Maske liegen sind automatisch von der Bearbeitung ausgeschlossen, sie werden also vor Bearbeitung geschützt.
Masken umkehren/invertieren
Möchten Sie jedoch nicht das Innere der Maske als Ziel der Bearbeitung wählen, dann können Sie Masken auch invertieren.
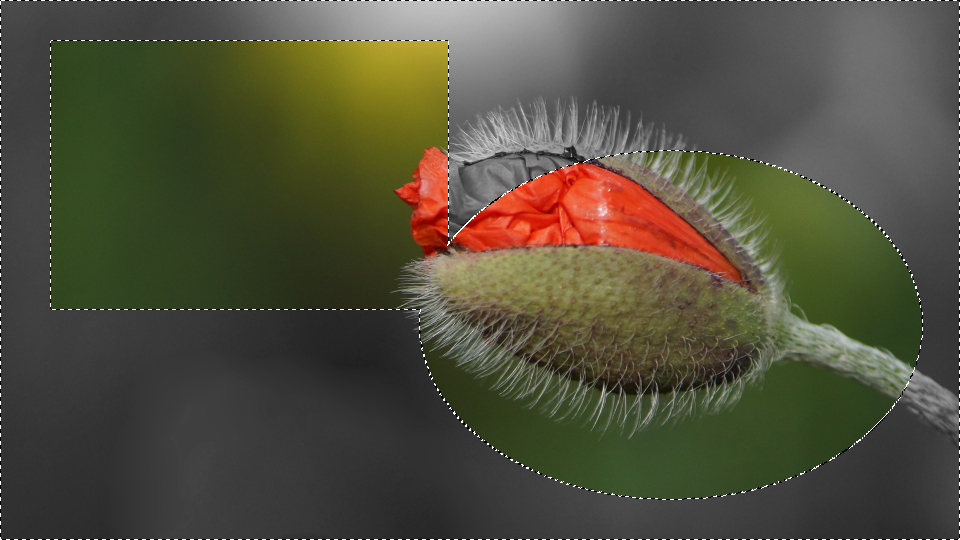
Abbildung...
Mit Hilfe des Tastenbefehls Strg+I können Sie die Masken fix umkehren, alternativ mit dem Menü Auswahl - Invertieren. Sie können dies sehr gut an der umlaufenden Ameisenspur erkennen die dann den Bildrand der Grafik umläuft.
