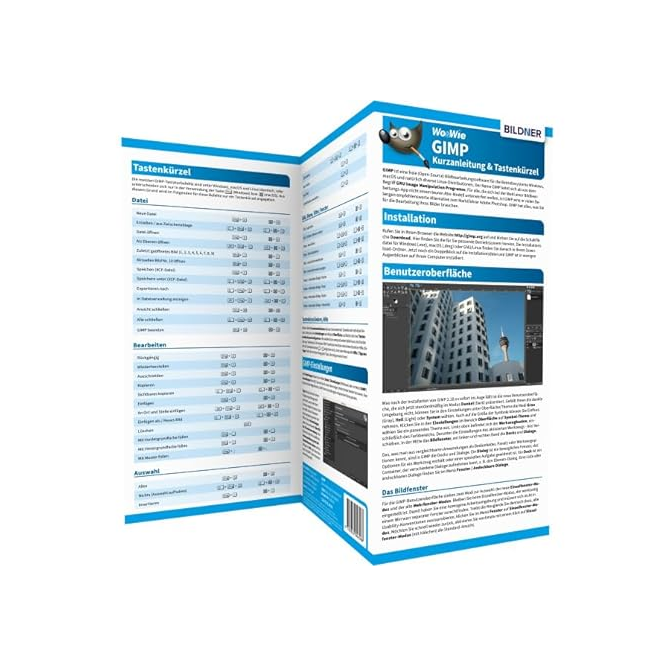[toc]
In bestimmten Bereichen der Beauty-Retusche kann es nötig sein, störende Hautunreinheiten oder Leberflecken zu entfernen. In diesem Beitrag zeige ich Ihnen, wie Sie mit GIMP und dem Werkzeug Heilen solche Schönheitsretuschen leicht selber anfertigen können. Es ist wirklich sehr einfach.

Abbildung...
Grundsätzlich können Sie diese Art der Retuschen auch mit dem Werkzeug Klonen ausführen. Gegenüber dem Heilen kopieren Sie beim klonen lediglich registrierte Hautpartien auf die auzubessernde Stelle, um zu retuschieren. Das Werkzeug Heilen besitzt jedoch mehr Intelligenz, in Form eines komplexen mathematischen Verfahrens, und berücksichtigt vorhandene Strukturen und Helligkeitswerte deutlich besser als das GIMP-Werkzeug Klonen, sodas Sie tendenziell bessere Ergebnisse erzielen können.
So gehts in GIMP
Öffnen Sie ein gewünschtes Bild mit dem Menü Datei - Datei öffnen... Ich habe mich für das folgende Foto aus der großen kostenlosen Datenbank von Pixabay.com entschieden.
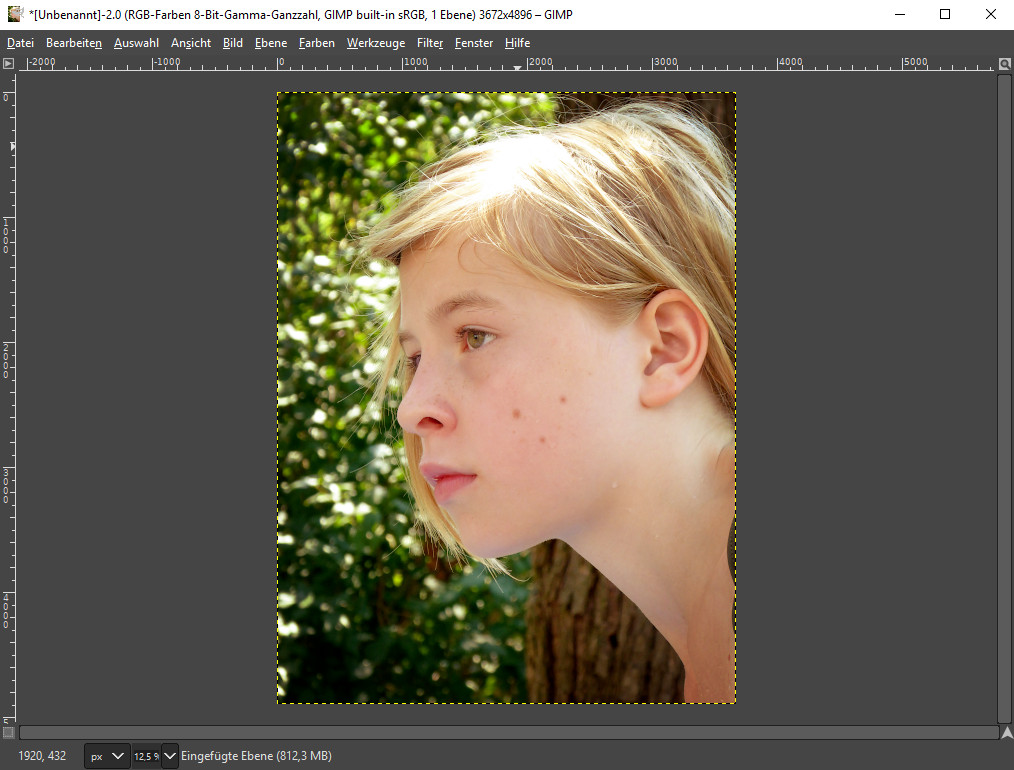
Abbildung...
In meinem Beispielbild oben sehen Sie zwei Leberflecken die ich mit dem GIMP-Werkzeug Heilen entfernen werde.
Aktivieren Sie das Werkzeug Heilen im GIMP-Werkzeugkasten und nehmen Sie die folgenden Einstellungen vor. Es ist grundsätzlich sinnvoll für solche Arbeiten einen Pinsel zu wählen, der einen weichen Rand besitzt. Mit einem weichen Pinsel vermeiden Sie harte Übergänge und die Retusche wirkt natürlicher.
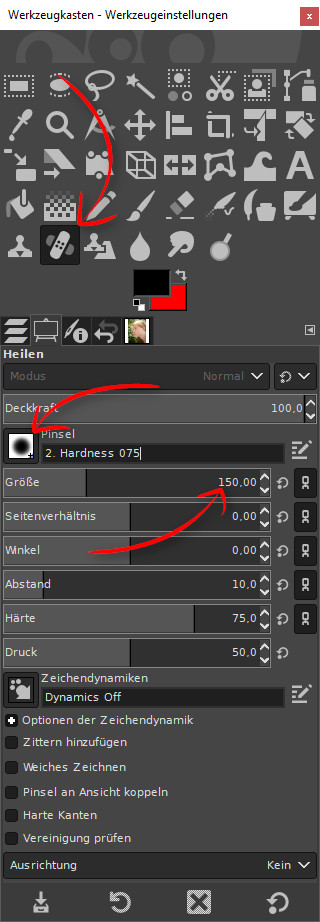
Abbildung...
Wenn Sie das Werkzeug sinnvoll eingerichtet haben, klicken Sie zunächst einmalig auf eine reine und saubere Hartpartie in der unmittelbaren Umgebung der auszubessernden Stelle, halten Sie dabei die Taste Strg gedrückt während Sie klicken (im folgenden Bild rot). Dieser Schritt nennt sich Registrieren und wird immer nur einmalig am Beginn einer auszubessernden Stelle ausgeführt.
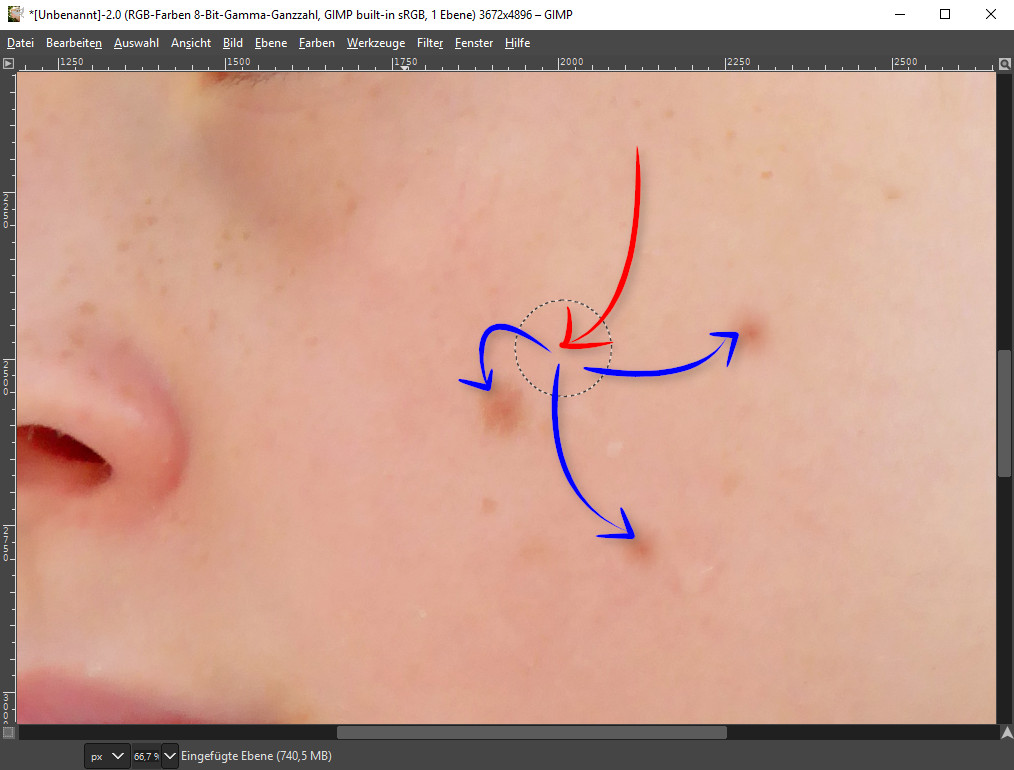
Abbildung...
Im weiteren Arbeitsschritt klicken Sie dann einmal oder mehrfach auf die zu retuschierende Hautstelle bis sie verschwunden ist (blau). Legen Sie die Pinselgröße ausreichend groß fest, um bereits beim ersten Klick die Haut vollständig bereinigen zu können. Im Beispiel oben sind es 150px mit weichem Rand 75%. Ist Ihr Pinsel zu klein definiert, müssen Sie mehrfach klicken und die Retusche wirkt unruhig.
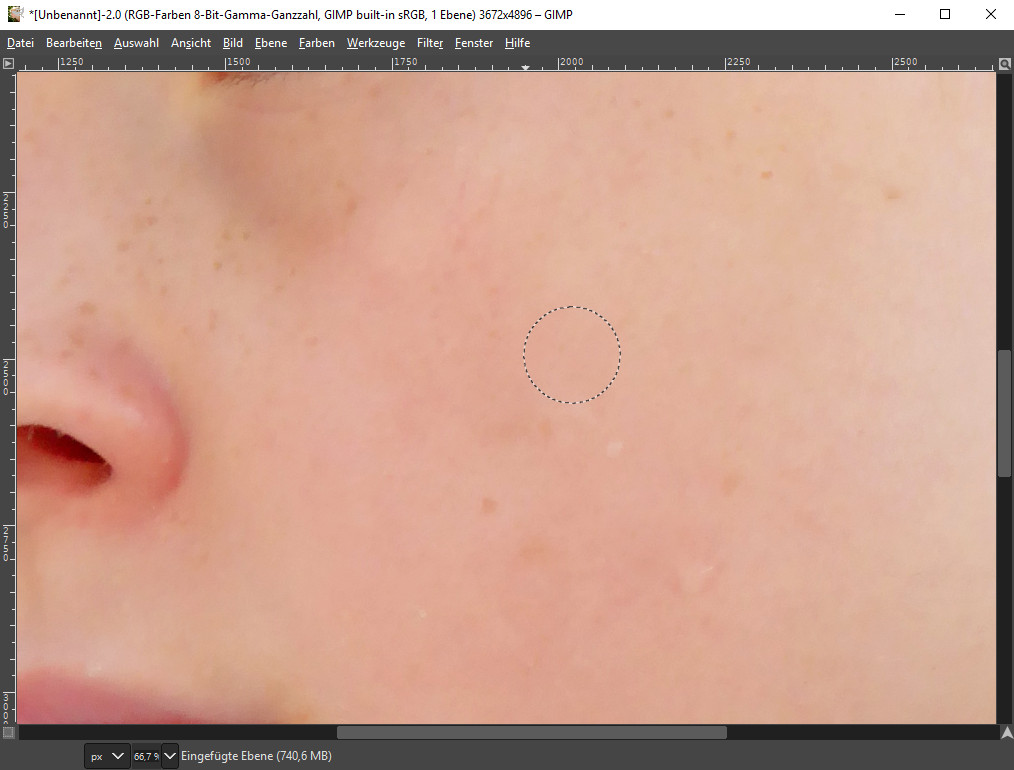
Abbildung...
Führen Sie die gleichen Schritte auch mit der zweiten und dritten Hautstelle durch. Registrieren (Strg gedrückt halten beim Klicken) Sie eine neue reine Hautstelle in direkter Umgebung und beginnen dann mit der Retusche, indem Sie einmal oder mehrfach auf die auszubessernde Stelle mit einem weichen Pinsel klicken.
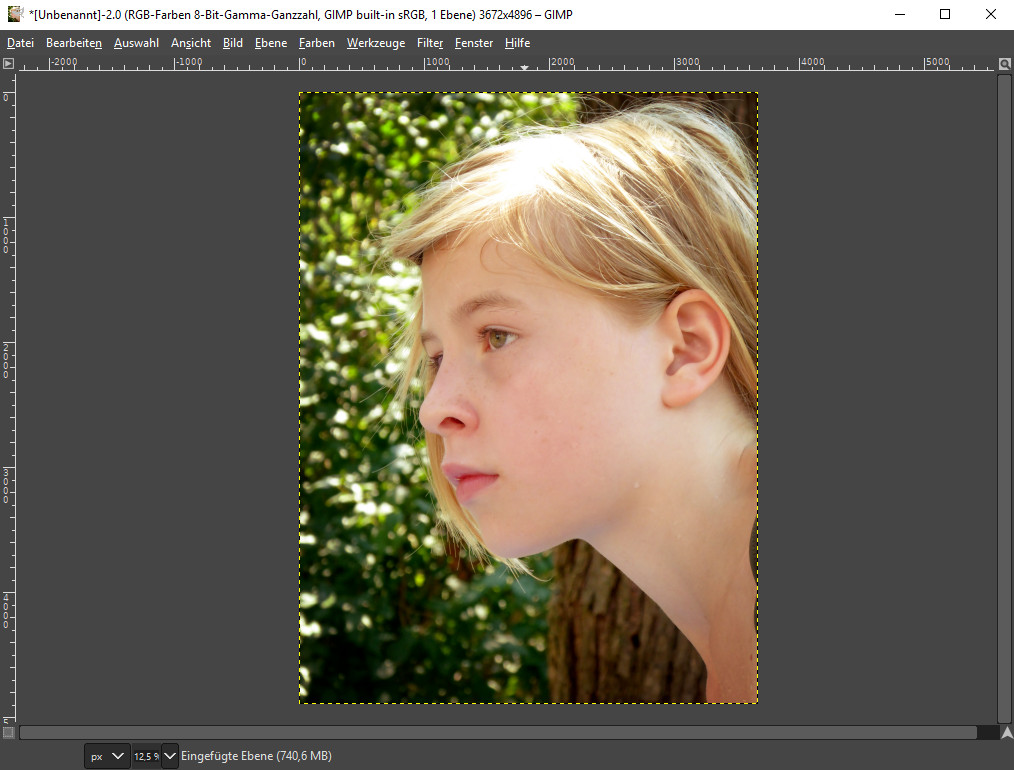
Abbildung...
Das Bild im Beispiel ist damit fertig bearbeitet und kann gespeichert werden. Möchten Sie später noch weitere Änderungen an Ihrer Arbeit vornehmen, dann sollten Sie es als XCF speichern, sofern Ihre Arbeit vollständig abgeschlossen ist, können Sie es als PNG oder JPG speichern.