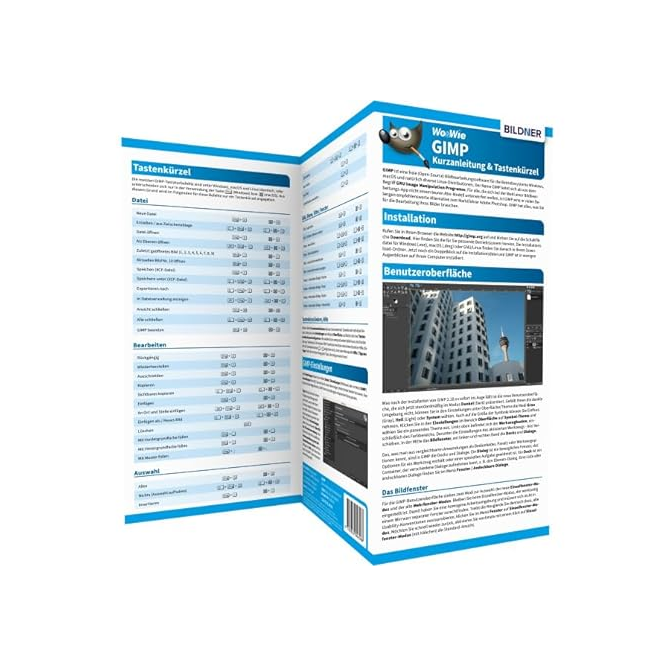Mit einem Foto gefüllte Schrift
Zum Füllen von Text oder Schrift mit einem Foto gibt es unterschiedliche Herangehensweisen, dieser Beitrag beschreibt eine Variante unter Verwendung einer GIMP-Ebenenmaske, da diese mehr Spielraum für nachträgliches Anpassen erlubt und mehr Flexibilität erlaubt. Als Ausgangsmaterial habe ich mich für ein Bild entschieden, das eine angenehme Abendstimmung verbreitet und es mit GIMP göffnet, dieses wird in den späteren Arbeitsschritten die eigentliche Füllung der Schrift.

Abbildung...
Über die Ebene mit diesem Foto wird eine weitere Ebene gelegt. Eine neue Ebene legen Sie mit dem Menü Ebene - Neue Ebene... an. Den darauffolgenden Dialog "Neue Ebene" können Sie sofort mit OK bestätigen, dort müssen Sie nichts weiter einstellen. Die Ebene wird mit grau gefüllt, um in diesem Fall den Farb-Style der Webseite aufzugreifen - Sie können diese Ebene nach eigenem Geschmack füllen, sogar mit einem weiteren Foto.
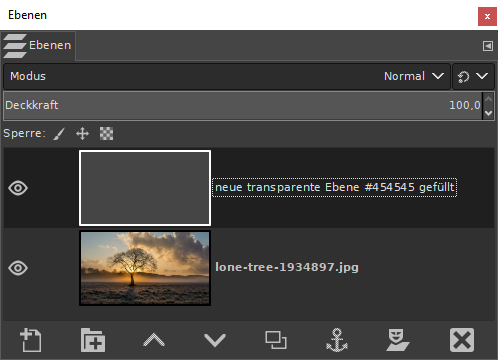
Abbildung...
Als nächstes folgt eine weitere Ebene mit einem großen Text, in diesem Beispiel der Schriftzug TEXT in der Größe 400px. Der Text sollte schwarz auf transparentem Hintergrund oder mindestens schwarz auf weißem Hintergrund sein.
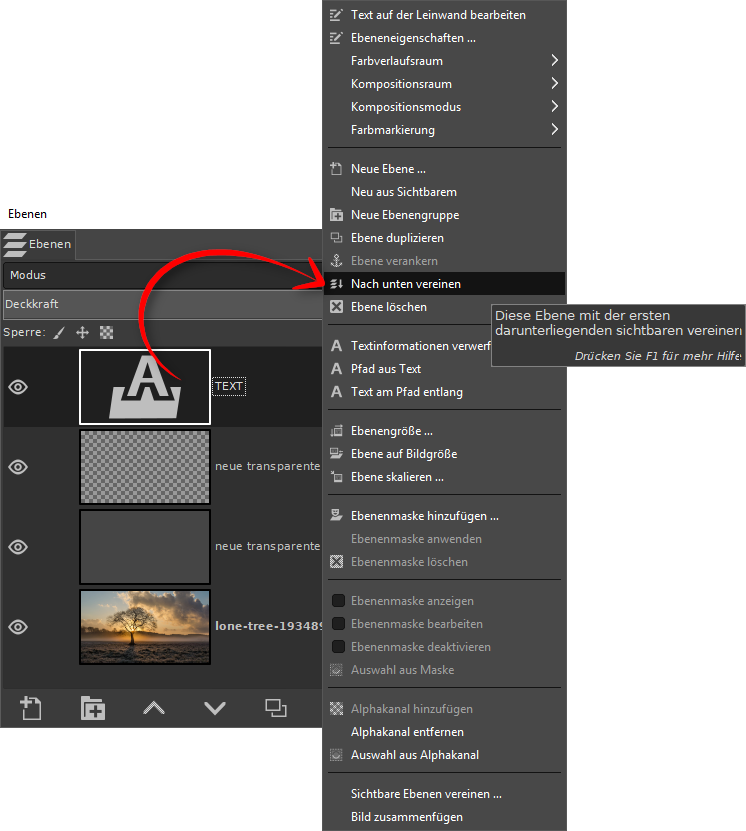
Abbildung...
Das Textobjekt muss in GIMP anschließend in eine Ebene umgewandelt werden bzw. mit einer neuen Ebene verankert oder verbunden werden. Legen Sie erneut eine neue transparente Ebene an und schieben Sie diese unter die Textebene, verankern Sie den Text nach unten über rechten Mausklick auf das Textobjekt im Dialog Ebenen, über die Option Nach unten vereinen.
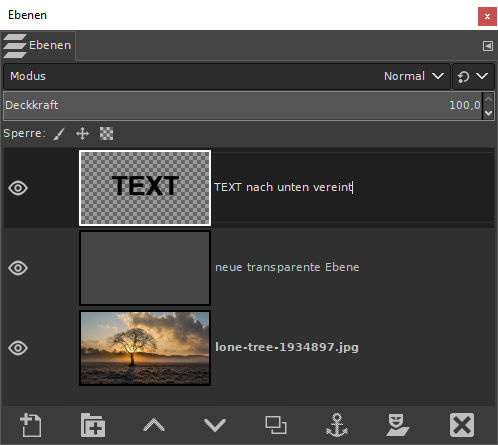
Abbildung...
Die Textebene muss mit Strg+C oder mit dem menü Bearbeiten - Kopieren in die Zwischenablage kopiert werden, danach kann diese Textebene gelöscht werden, denn sie hat ihren Zweck erfüllt.
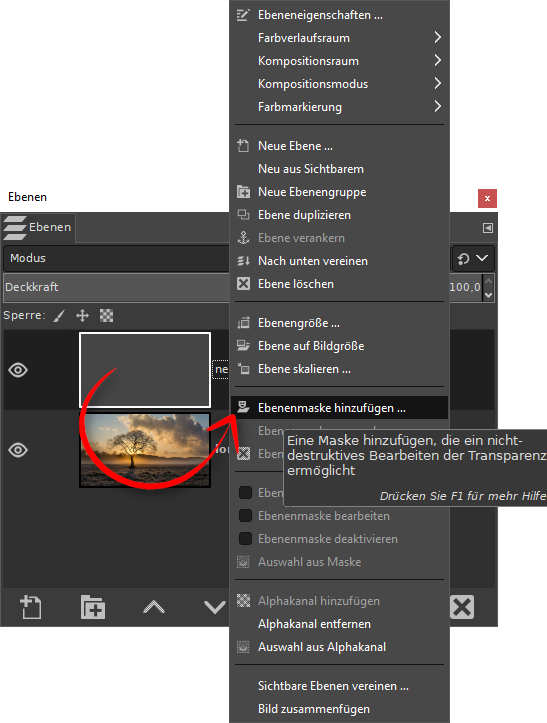
Abbildung...
Jetzt wird die eigentliche Ebenenmaske zur grauen Ebene mit GIMP erzeugt. Klicken Sie mit der rechten Maustaste auf die graue Eben und wählen im Kontextmenü Ebenenmaske hinzufügen... an. Es folgt ein Einstellungsdialog für die Ebenenmaske, den Sie einfach mit OK übernehmen können.
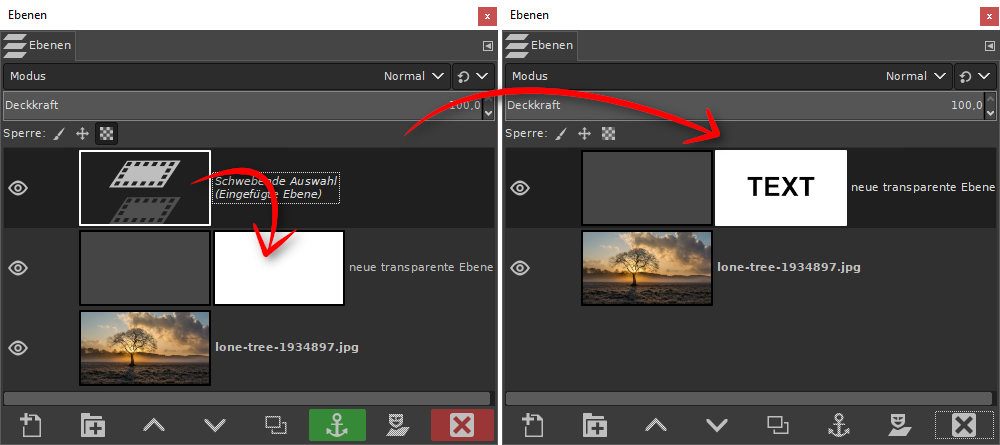
Abbildung...
Klicken Sie die neue Ebenenmaske rechts neben der grauen Ebene einmal mit der Maustaste an, damit sie ausgewählt ist (das ist wichtig denn sonst passiert etwas falsches). Kopieren Sie den Inhalt der Zwischenablage mit Strg+V hinein (es entsteht eine schwebende Auswahl) und verankern diese sofort mit der Tastenkombination Strg+H oder über das Kontextmenü und verankern mit der Ebenenmaske, Sie erhalten das Ergebnis im Bild oben.
Wenn Sie die Zwischenablage in die Ebenenmaske kopieren und verankern, tritt der Effekt in GIMP sofort ein, die vormals graue Fläche wird durch den schwarzen Text durchbrochen und das darunter liegende Bild kommt zum Vorschein.
Hinweis | Alle schwarzen Bereiche "schneiden Löcher" in die graue Ebene und alle weißen oder transparenten Bereiche "schließen die Löcher" wieder. Die GIMP Ebenenmaske ist also die "Schnittvorlage" wie die zugeordnete Ebene von GIMP auszuschneiden ist, damit der darunter liegende Inhalt zum Vorschein kommt. Folglich könnten Sie zu einem weißen Pinsel greifen, um die "Löcher zu schließen" indem Sie weiß über die Buchstaben zeichen oder einen schwarzen Pinsel, um weitere "Löcher" einzuzeichnen.

Abbildung...
Bei Bedarf können Sie das Bild unterhalb des Textes noch weiter in Form bringen oder an eine optimale Position verschieben - dies ist nach wie vor, dank der flexiblen Ebenenmaske, weiterhin möglich. Es ist auch möglich das Foto durch ein ganz anderes auszutauschen wenn Ihnen der erste Wurf nicht gefällt, die erstellte und durchbrochene Ebenenmaske wird davon nicht mehr beeinflußt.
Auch ist es möglich einen vollkommen neuen Text zu erstellen. Füllen Sie die Ebenenmaske infach vollständig mit weißer Farbe und schreiben einen neuen schwarzen Text dort hinein. Das darunter liegende Foto scheint sofort durch den schwarzen Text hervor.
Optional können Sie noch weitere Veränderungen vornehmen. In diesem Beispiel habe ich noch eine Ebene zwischen dem Foto und der Textebene erstellt und diese mit einem händischen Schatten versehen (mit schwarzem Pinsel in die Ecken gezeichnet und den Gausschen Weichzeichner angewendet).

Abbildung...
Der Schatten soll den otischen Eindruck von Tiefe einer durchbrochenen Ebene vermitteln und verstärkt dadurch den Effekt deutlich.
Mehr Flexibilität | Zugegeben, die Ebenenmaske ist etwas aufwändiger als das was Sie sonst im Internet zu diesem Thema finden, jedoch erkaufen Sie sich dadurch den großen Vorteil, das Sie auch nachträglich noch alles ändern können, die ausgeschnittene Maske bleibt erhalten und Sie können in aller Ruhe Ihre Grafik mit verschiedeben Hintergrundbildern komponieren und ausprobieren, bis Sie die beste Variante gefunden haben.
Wenn es nicht funktioniert
Tipp 1 | Es kann vorkommen, das der Text nicht in der Ebenenmaske landet wenn Sie ihn aus der Zwischenablage mit Strg+V zurückholen. Achten Sie darauf, das Sie zuvor die Ebenenmaske einmal anklicken bevor Sie Strg+V drücken, damit GIMP weiß wo es den Text einkopieren soll. Verankern Sie dann die schwebende Auswahl mit der Ebenenmaske.
Tipp 2 | Wenn Sie den Eindruck haben das Hintergrundbild schimmert nicht zu 100% durch, dann liegt es vermutlich daran, das Ihr Text kein reines Schwarz (#000000) ist. Schwarze Bereiche der Ebenenmaske sind zu 100% transparent, alle Abstufungen der Textfarbe stellen Zwischenwerte zu 100% - 0% Deckkraft dar.