Bilder mit GIMP öffnen
Als Kurzanleitung zum öffnen von Bildern mit GIMP können Sie die folgenden 3 einfachen Schritte nutzen.
- mit der rechten Maustaste auf ein Bild im Dateiexplorer
- Öffnen mit... GIMP auswählen
- GIMP startet und öffnet das gewünschte Bild
Möglichkeit 1: über das Kontextmenü
Öffnen Sie den Dateibrowser und das Verzeichnis in dem das zu bearbeitende Bild liegt. Klicken Sie das Bild mit der rechten Maustaste an und wählen die Option Öffnen mit - GIMP (siehe das folgende Bild).
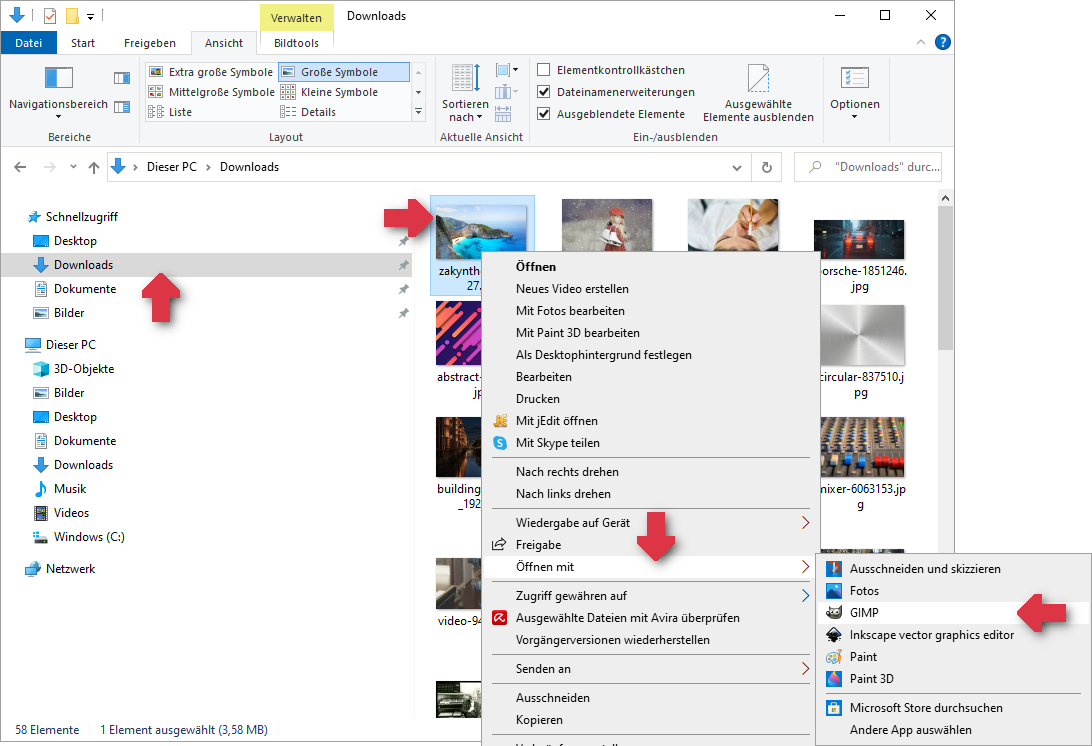 Öffnen des Bildes für GIMP über das Kontextmenü der rechten Maustaste
Öffnen des Bildes für GIMP über das Kontextmenü der rechten Maustaste
Unmittelbar darauf startet GIMP und öffnet das zuvor angeforderte Bild für die Bearbeitung - es ist wirklich ganz einfach.
Möglichkeit 2: über die Dropzone
Ebenfalls eine ganz einfache Möglichkeit ein Bild mit GIMP zu öffnen, ist die Nutzung der Dropzone. Ziehen Sie ein Foto mit der Maus auf die Bereiche des GIMP, in denen das Maskottchen Wilber zu sehen ist und lassen es dort fallen - das ist die so genannte Dropzone, die mit Drag&Drop in den gängigen Bildformaten verwendet werden kann.
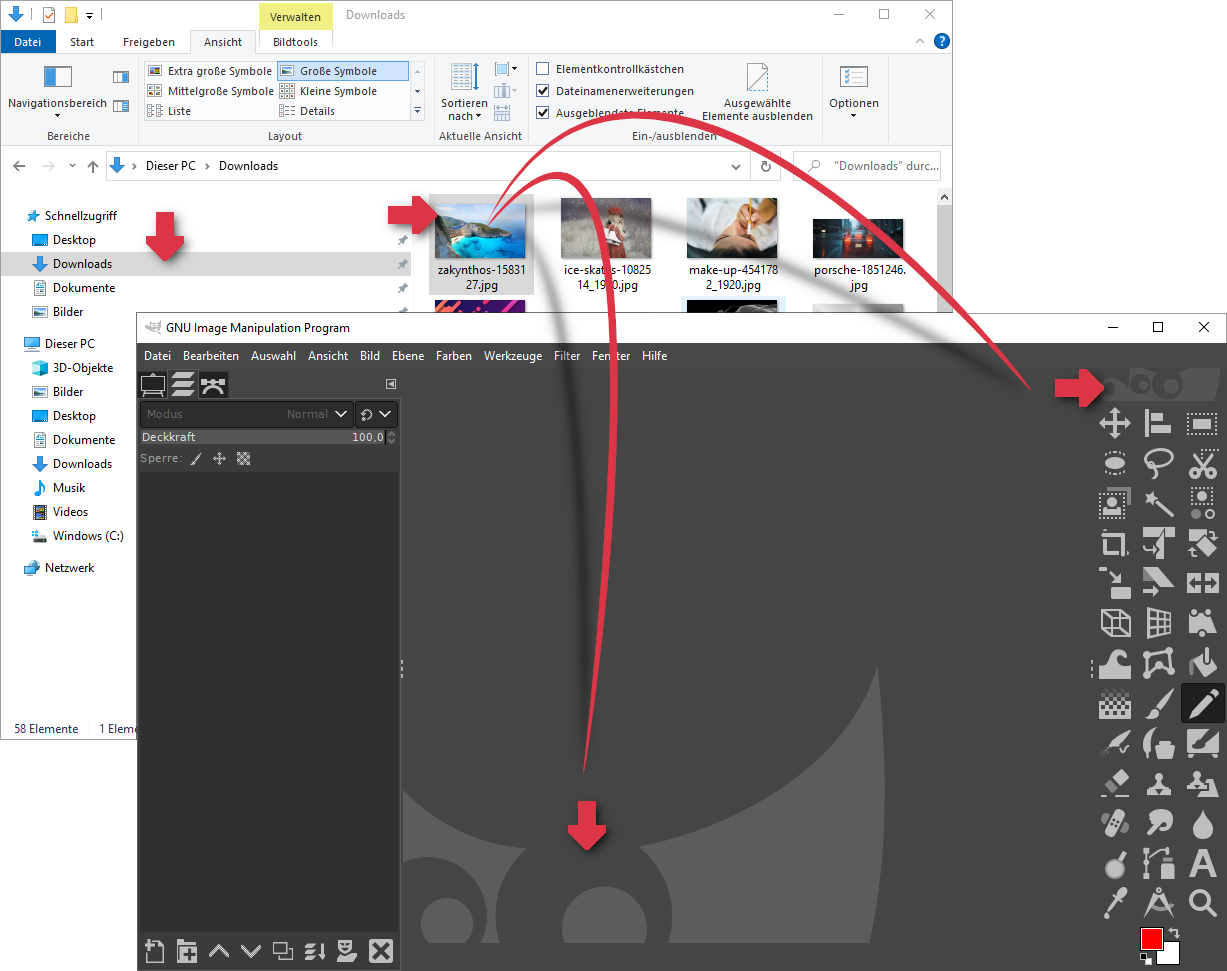 Öffnen des Bildes für GIMP mit Hilfe von Drag&Drop auf die Dropzone
Öffnen des Bildes für GIMP mit Hilfe von Drag&Drop auf die Dropzone
Bilder über die Dropzone zu öffnen bietet sich besonders dann an, wenn viel Platz auf dem Desktop ist und erst wenige Fenster geöffnet sind - es ist eine der schnellsten Methoden Bilder mit GIMP zu öffnen.
Möglichkeit 3: über Datei öffnen
Ganz klassisch können Sie ein Bild in GIMP mit der Option Datei - Öffnen... im folgenden Dialog das Bild auf Ihrer Festplatte mit GIMP öffnen.
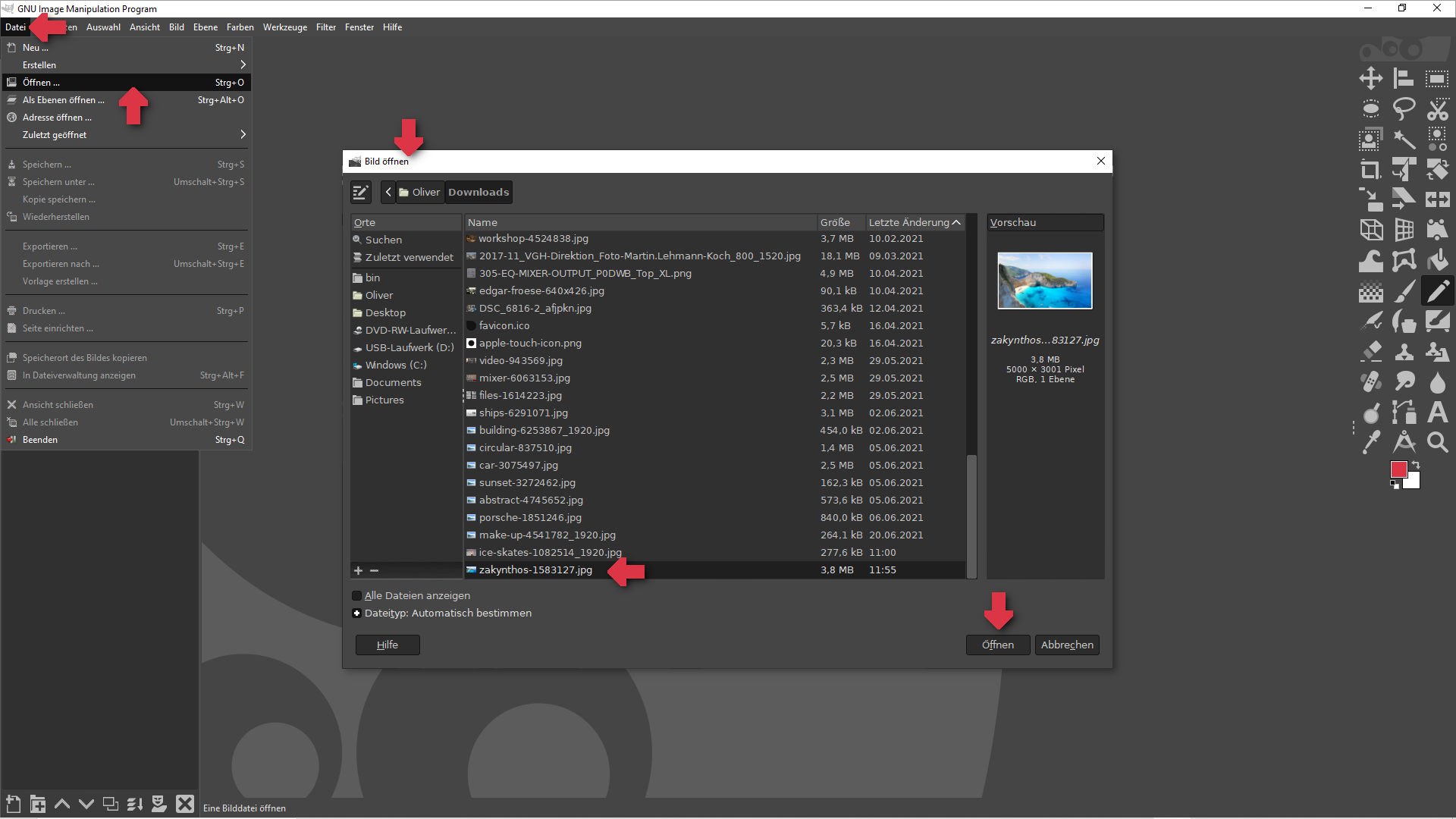 Öffnen des Bildes für GIMP mit dem Menü Datei - Öffnen...
Öffnen des Bildes für GIMP mit dem Menü Datei - Öffnen...
Öffnen Sie ein Bild mit GIMP über diese Variante, dauert dies deutlich länger als die zuvor beschriebenen Möglichkeiten und ist für Ein- und Umsteiger vielleicht etwas zu umständlich.
Fertig
Egal für welche Variante Sie sich entscheiden, es erscheint das GIMP mit dem geöffneten Bild in etwa in der folgenden Darstellung.
Tipp: Im übrigen ist GIMP die Dateiextension z.B. JPG oder PNG beim öffnen zunächst egal. GIMP versucht das Format zu ermitteln, indem es den Inhalt der Datei liest. Sofern GIMP nicht festellen kann um welches Format es sich handelt, wird die Dateiextension für die Bestimmung herangezogen.

