GIMP Ebenen verbinden, zusammenfügen und vereinen
Bearbeiten Sie Bilder unter Verwendung von Ebenen, dann haben Sie verschiedene GIMP Ebenen, die Sie am Ende der Bearbeitung zu einem fertigen Bild zusammenfügen können. Um Ebenen zu vereinen und zu einem fertigen Bild zu verbinden, stehen Ihnen mehrere Möglichkeiten zur Verfügung.
Das Auflösen von Ebenen und verbinden zu einer neuen Ebene, schafft unter anderem mehr Ordnung in Ihrer Grafik und verbessert die Übersicht. Zudem werden Effekte oder Ebenen-Modes dauerhaft fixiert, diese sind dann nicht mehr änderbar.
Ebenen verbinden durch exportieren als PNG oder JPG
Die einfachste Möglichkeit die verschiedenen GIMP Ebenen Ihrer Bearbeitung aufzulösen und zu einem Bild zu vereinen, ist das Speichern bzw. Exportieren Ihrer Grafik im Bitmap-Format. Drücken Sie Shift+Strg+E um den Export-Dialog des GIMP zu starten (alternativ über das Menü Datei - Exportieren nach...). Beim Exportieren vereint GIMP automatisch alle sichtbaren Ebenen zu einem finalen Bild als Bitmap (PNG, JPG, oder andere). Unsichtbare Ebenen werden dauerhaft gelöscht.
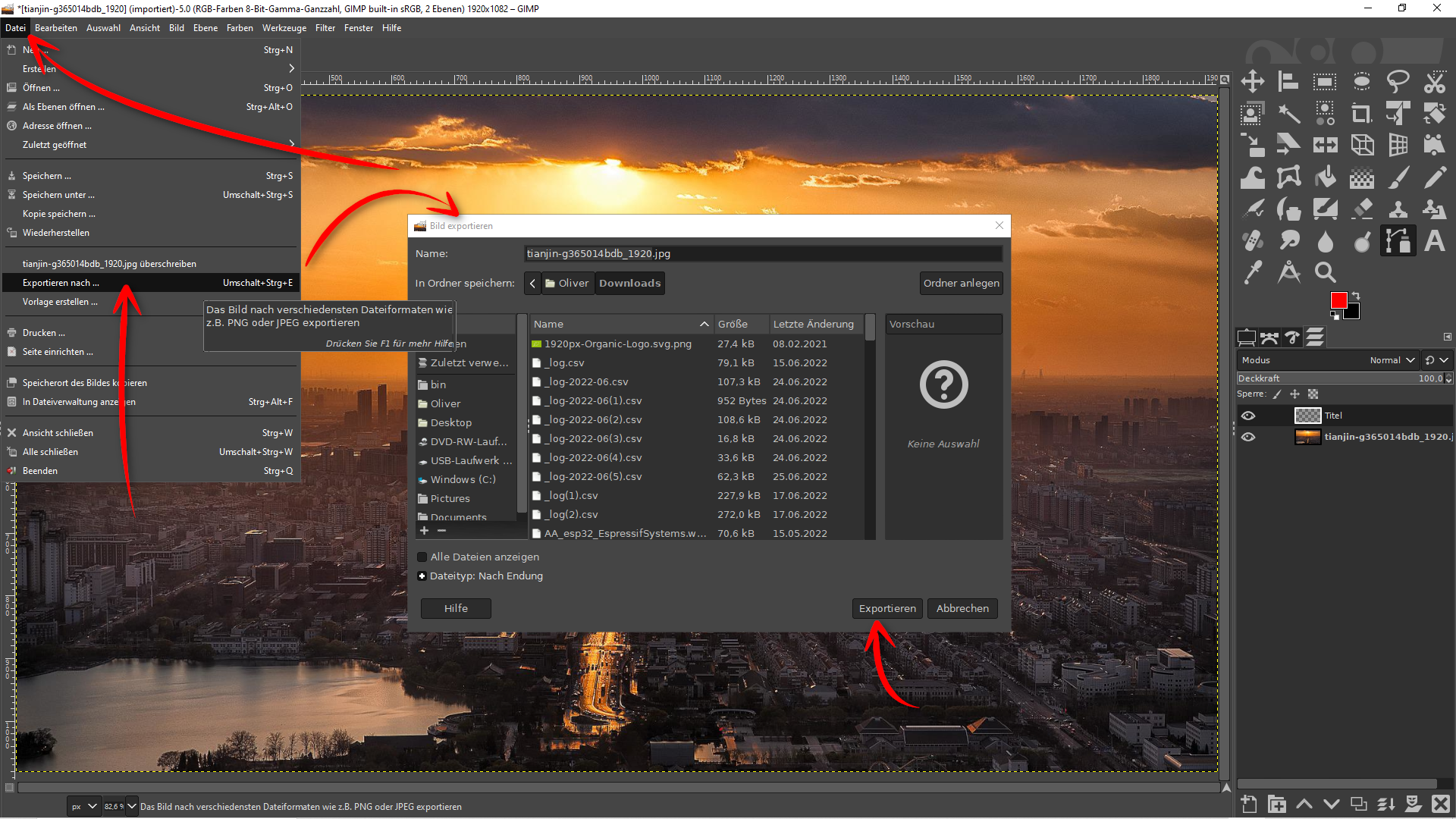 Ebenen verbinden durch exportieren als PNG oder JPG
Ebenen verbinden durch exportieren als PNG oder JPG
Das finale Bild wird dabei automatisch auf die größte sichtbare Ebene angepasst bzw. zugeschnitten. GIMP gewährleistet dadurch den maximalen Erhalt der Bildinformationen. Der Export als Bitmap-Datei ist die schnellste Möglichkeit Ebenen in GIMP zu einem finalen Bild zu vereinen und zusammenzufügen.
Über das Kontext-Menü Ebenen vereinen
Eine andere Möglichkeit Ebenen in GIMP zu vereinen ist der Dialog Ebenen vereinen, den Sie mit Strg+M aufrufen können. Alternativ klicken Sie im Dialog Ebenen mit der rechten Maustaste auf eine aktive Ebene und wählen die Option Sichtbare Ebenen vereinen..., Sie erhalten den folgenden Dialog Ebenen vereinen, in dem Sie weitere Einstellungen vornehmen können.
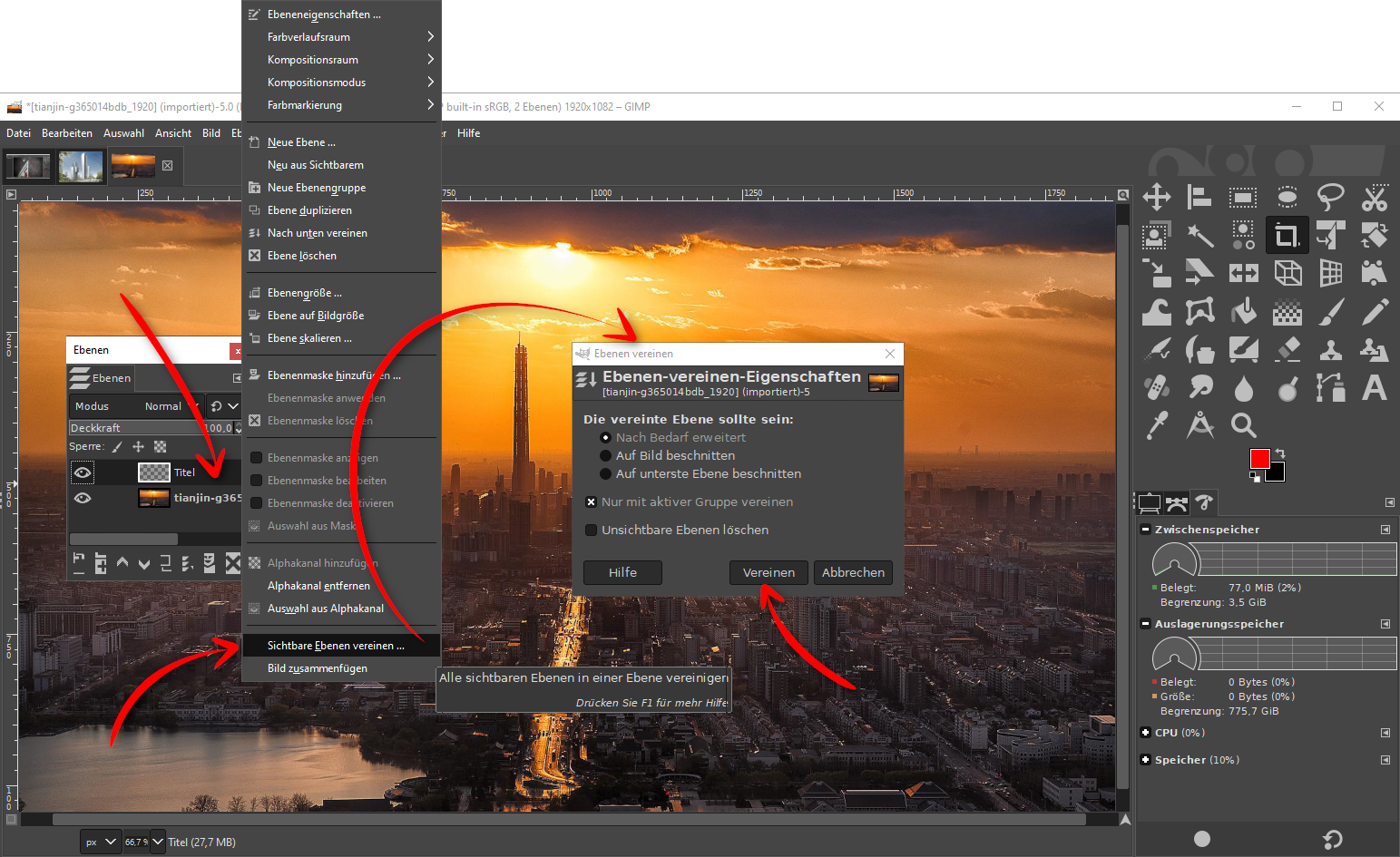 Ebenen vereinen durch Dialog Ebenen vereinen
Ebenen vereinen durch Dialog Ebenen vereinen
Mit den Optionen unter Die vereinte Ebene sollte sein:
- Nach Bedarf erweitert: GIMP entscheidet selbst ob die Vereinigung vergrößert oder beschnitten wird
- Auf Bild beschneiden: GIMP beschneidet alle Ebenen auf die festgelegte Pixelgröße des Bildes
- Auf unterste Ebene beschnitten: Der Beschnitt aller Ebenen wird auf die untere Ebene vorgenommen
Nur mit aktiver Gruppe vereinen - berücksichtigt eine Ebenen-Gruppe (sofern Sie diese angelegt haben).
Unsichtbare Ebenen löschen - möchten Sie, das GIMP auch unsichtbare Ebenen löscht, dann können Sie diese Option einschalten.
Haben Sie Ihre Vorgaben getroffen, können Sie die Ebenen verbinden und vereinen, indem Sie den Button Vereinen anklicken. GIMP führt dann alle Vorgaben aus und verbindet alle betroffenen Ebenen zu einem neuen Bild bzw. zu einer neuen Ebene.
Ebene nach unten vereinen
Die Funktion Nach unten vereinen ist eine spezielle Funktion, die zwar ebenfalls Ebenen zusammenfügen kann, jedoch wird dabei lediglich die selektierte Ebene verwendet, statt aller Ebenen im Bild.
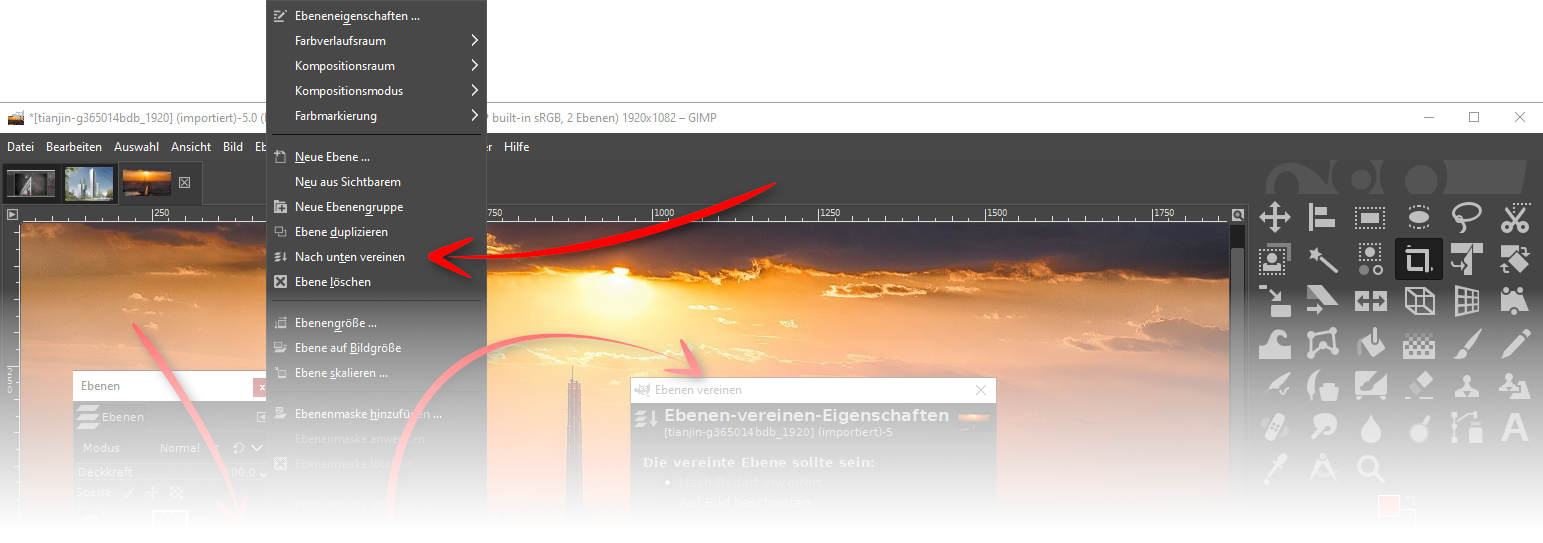 einzelne Ebene nach unten vereinen
einzelne Ebene nach unten vereinen
GIMP verbindet die aktivierte Ebene mit der darunter liegenden nächsten sichtbaren Ebene ohne jedwede Rückfrage oder Optionsdialog. Das Zusammenfügen von Ebenen beschränkt sich damit auf zwei GIMP Ebenen.
Möchten Sie jedoch alle Ebenen für eine eventuell spätere Bearbeitung erhalten, dann sollten Sie Ebenen nicht vereinen oder zusammenfügen. Um dennoch die Übersicht zu verbessern, können Sie Ebenen-Gruppen bzw. Ebenen-Ordner erzeugen und dadurch die Grafik besser strukturieren. Für spätere Bearbeitungen mit allen enthaltenen Ebenen, müssen Sie das Dateiformat XCF verwenden.
