[toc]
Mit GIMP können Sie ganz einfach simple Sprechblasen für Geburtstagskarten, Comics und sonstige Anlässe erstellen. Sie benötigen lediglich das Werkzeug Pfad und das Tintenfaß des GIMP.
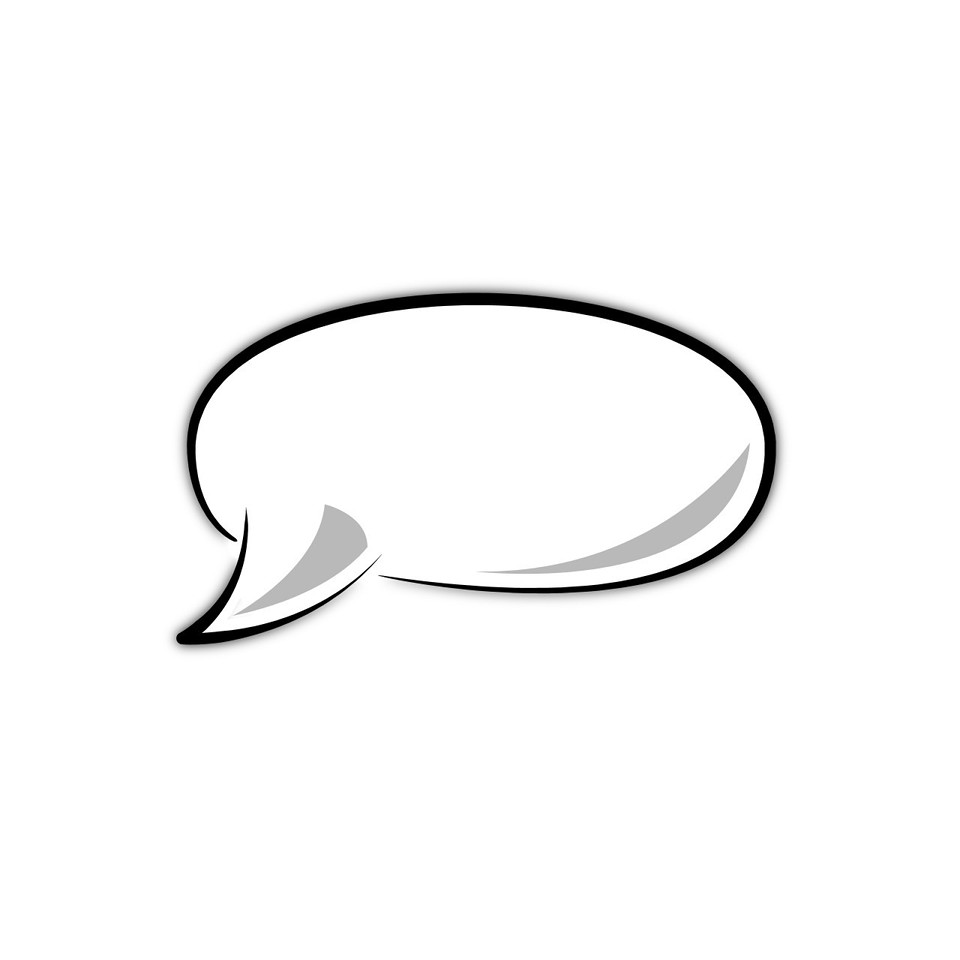
Abbildung...
Die hier gezeigte Grafik der einfachen Sprechblase, liegt in der Bildauflösung von 960x640px vor - also die ideale Facebookauflösung. Das Teaser-Bild rechts in 960x960px (klicken Sie zum vergrößern).
So funktioniert es mit GIMP
Starten Sie Ihre Grafik mit einer neuen Bilddatei (Datei - Neu... im Menü) und legen Sie ein paar Hilfslinien an. Schalten Sie nach Möglichkeit auch den Magnetismus der Hilfslinien ab, das macht die Sache etwas einfacher (Ansicht - Magnetische Hilfslinien).
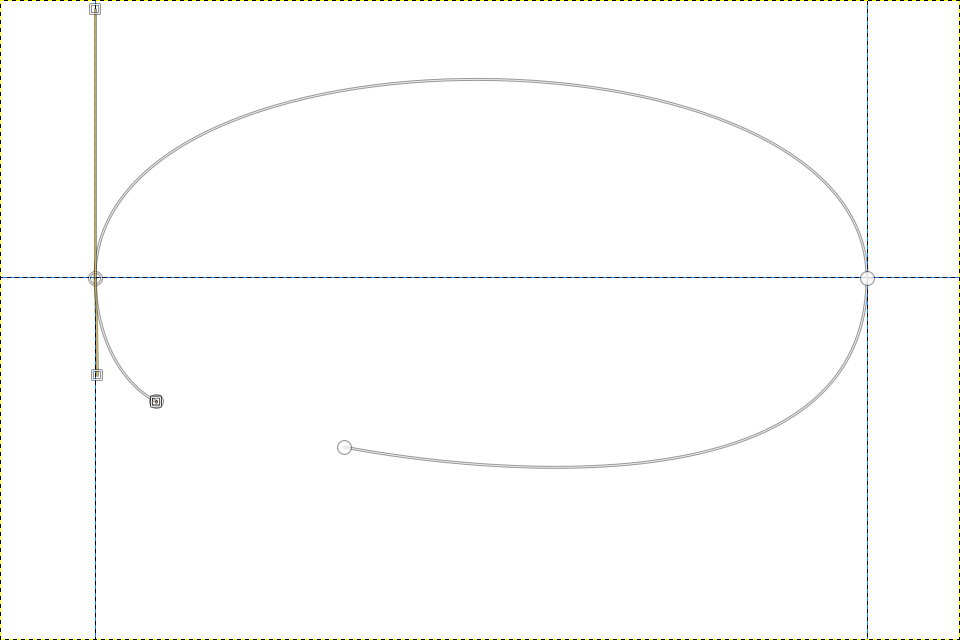
Abbildung...

Abbildung...
Auf den Hilfslinien konstruieren Sie mit Hilfe des GIMP-Werkzeugs Pfad eine Ellipse (wählen Sie das Werkzeug Pfad aus dem Werkzeugkasten aus oder drücken die Taste B auf der Tatstatur). Setzen Sie dabei die beiden Knoten auf je einen Kreuzungspunkt der Hilfslinien rechts und links. Mit Hilfe der Anfasser ziehen Sie den Pfad in Form - zu einer Ellipse.

Abbildung...
Rufen Sie im Anschluß das Menü Bearbeiten - Pfad nachziehen... auf. Dort erhalten Sie einen Dialog in dem Sie die Methode bestimmen können mit der GIMP den Pfad für Sie nachzeichnet.
Übrigens | Für die Einstellungen des Werkzeugs Tintenfaß, nutze ich dessen Defaultwerte, Sie brauchen dort also nichts einstellen, belassen Sie die Werte so wie sie sind.
Wichtig hierbei ist die Option Pinseldynamik emulieren mit auszuwählen, damit der Anfang und das Ende des Pinselstrichs spitz zulaufen.
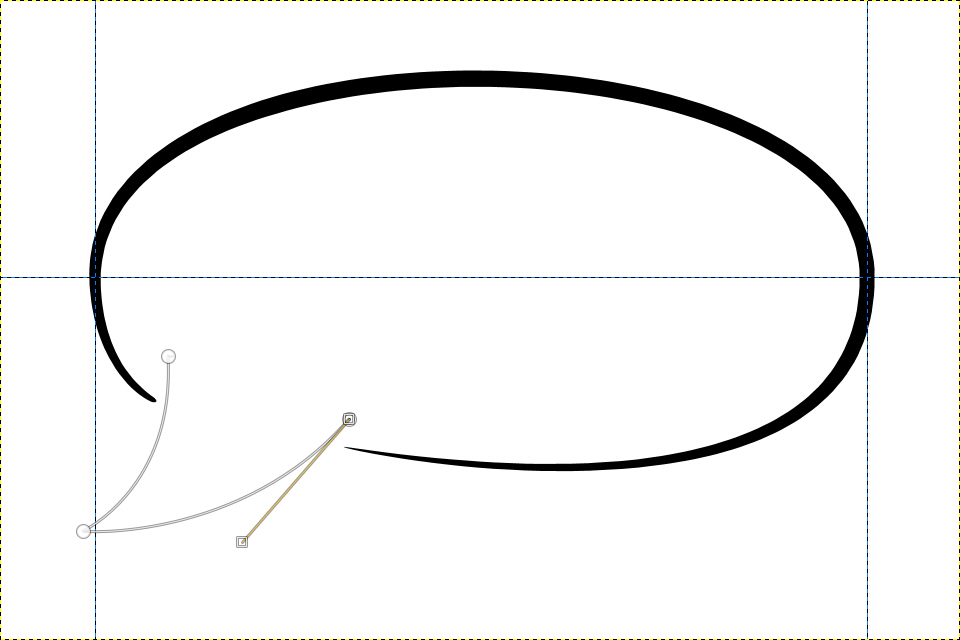
Abbildung...
Als Ergebnis erhalten Sie in etwas das Bild oben. Legen Sie nun erneut einen weiteren Pfad an um die Spitze der Sprechblase anzudeuten. Ziehen Sie diesen Pfad ebenfalls in Form, leicht geschwungen. Rufen Sie erneut das Menü Bearbeiten - Pfad nachziehen... auf.

Abbildung...
Den oben gezeigten Dialog bestätigen Sie mit OK. Sie erhalten jetzt das folgende Ergebnis.
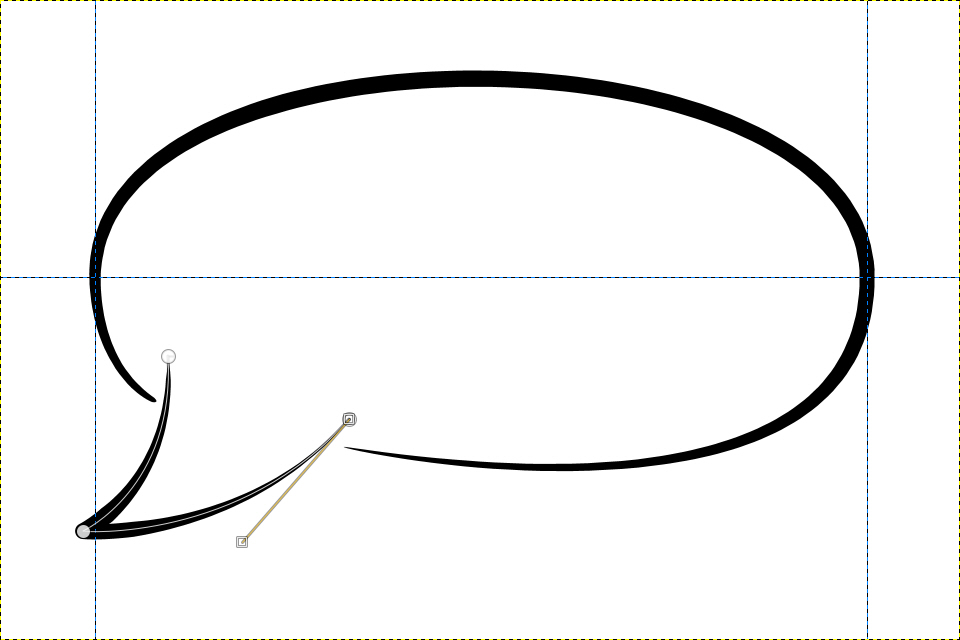
Abbildung...
Im Prinzip ist die einfache Sprechblase mit GIMP jetzt fertig, wenn Sie mögen können Sie noch ein paar Details hinzufügen.
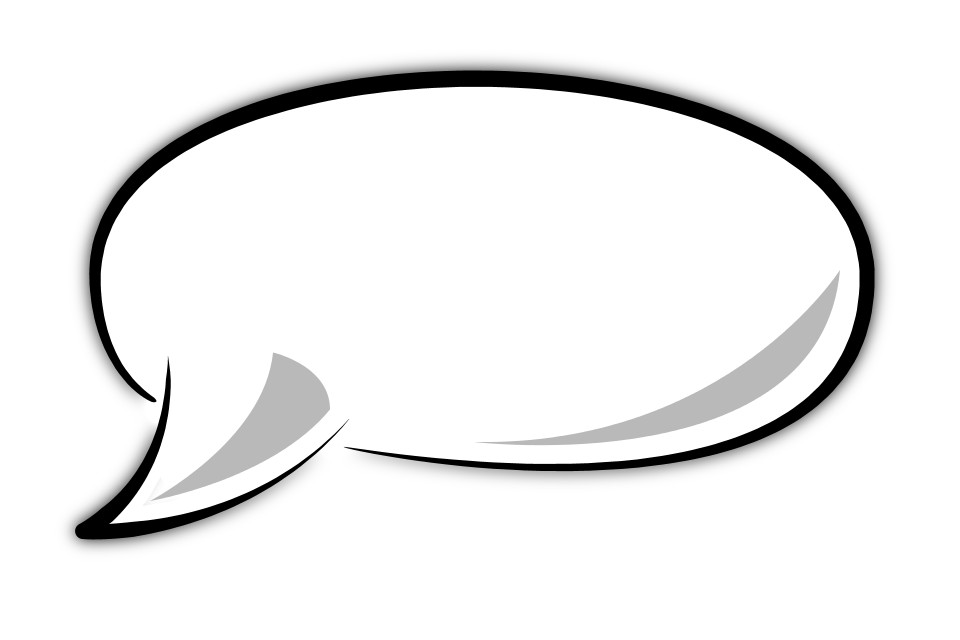
Abbildung...
In meinem Beispiel habe ich noch Schatten in die Sprechblase eingefügt und sie vollständig mit einem kleinen Schlagschatten hinterlegt, dies mach die Grafik etwas plastischer.
Tipp | Legen Sie für die schwarzen Linien jeweils immer eine eigene neue Ebene an (Menü: "Ebene - neue Ebene..." oder die Tastenkombination: "Shift+Strg+N"), dadurch haben Sie später mehr Gestaltungsmöglichkeiten.
