In diesem Beitrag möchte ich Ihnen einige Tipps an die Hand geben, wie Sie mit den Werkzeugen des GIMP Karikaturen aus realen Fotos erstellen können.

Abbildung...
Da die Erzeugung von Karikaturen kein fester Prozessablauf ist sondern eher ein künstlerischer Entwicklungsprozess, werden Sie folglich keine Schritt für Schritt Anleitung in diesem Beitrag finden. Ich werde Ihnen aber viele Tipps geben, damit Sie Ihren eigenen Stil entwickeln können und sich an meinen Vorlagen orientieren können.
So funktioniert es in GIMP
Suchen Sie zunächst ein geeignetes Foto der Person heraus die Sie karikieren möchten. Für mein Beispiel habe ich mir zunächst ein Foto des Politikers Sigmar Gabriel aus der freien Presse herausgesucht.
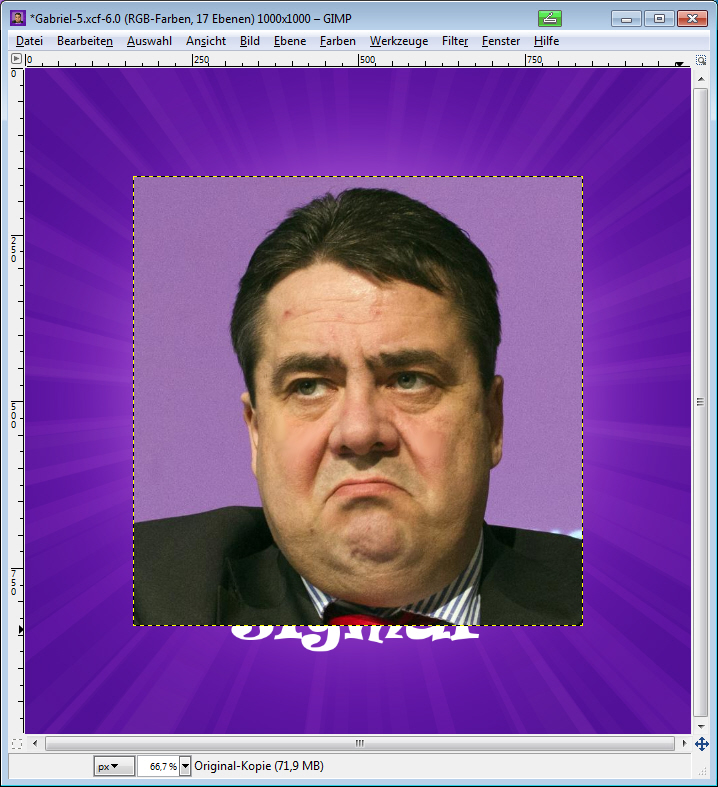
Abbildung...
Ich habe das Bild oben gefunden und fand es vom Gesichtsausdruck ganz passend.
Hinweis | Ich persönlich finde es immer gut und es gehört auch zum guten Ton, wenn die betroffenen Menschen nicht verunglimpft werden. Natürlich darf ein bisschen Humor bei der Sache sein aber übertreiben Sie es nicht, denn es kann böse enden.
Klonen - Haut reparieren

Abbildung...
Im ersten Schritt müssen Hautstellen unbedingt repariert werden, denn die Haut soll ja nicht natürlich aussehen, sie soll den Look einer Zeichnung bekommen.
Markieren Sie mit der Taste Strg+Linke Maustause eine unmittelbare reine Hautstelle und überklicken Sie dann die defekte Hautstelle ind direkte Umgebung, um ähnliche Helligkeits/Farbwerte zu erhalten.
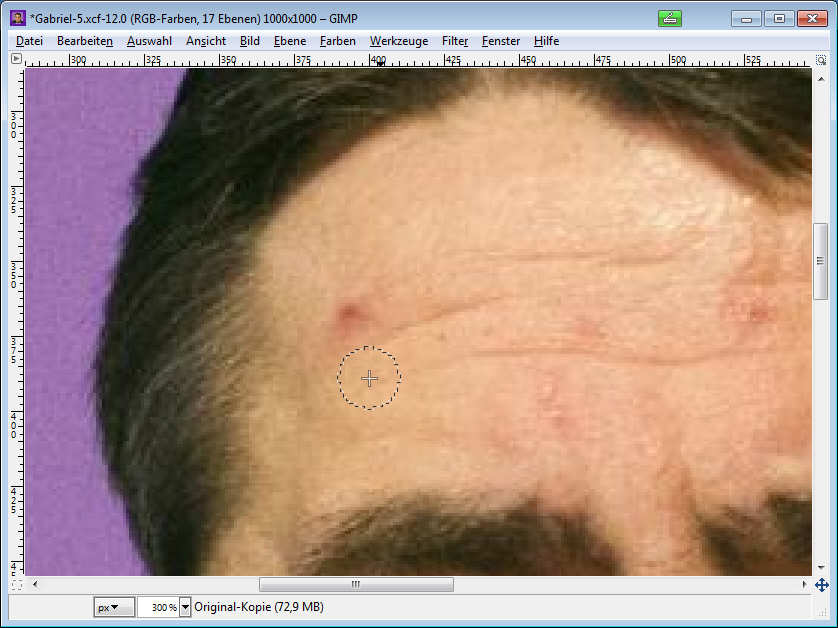
Abbildung...
Nutzen Sie eine sehr weiche Pinselspitze zum Beispiel Hardness 0.25 oder erzeugen Sie sich eine eigene, individuelle Pinselspitze im Werkzeugkasten des GIMP.
Wischfinger - Haut glätten

Abbildung...
Im zweiten Bearbeitungsschritt habe ich das Werkzeug Wischfinger verwendet um viele Bereiche der Haut weicher zu zeichnen. In leicht kreisenden Bewegungen und einer soften Pinselspitze mit wenig Deckkraft ist ein ebenes Hautbild entstanden.
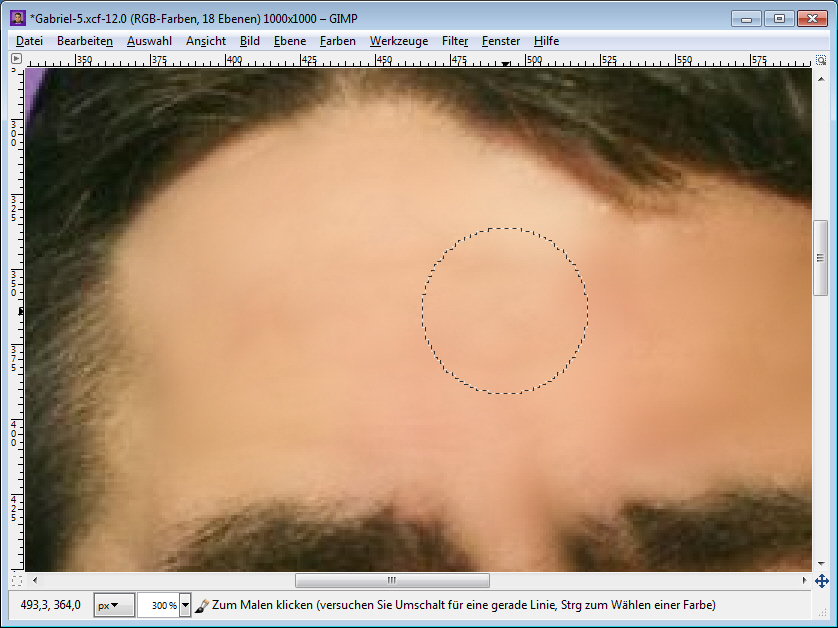
Abbildung...
Natürlich besteht auch die Möglichkeit über einen automatischen Wechzeichner, jedoch haben Sie mit dem Wischfinger deutlich mehr Kontrolle über das zu erwartende Ergebnis und es wirkt dadurch etwas organischer.
Alternative | etwas aufwändiger aber mit besserer Qualität gelingt es Ihnen, wenn Sie die Ebene des Fotos duplizieren, sie mit dem Filter - Weichzeichnen - Gausscher Weichzeichner bearbeiten, um eine weiche Hautstruktur zu erhalten. Mittels Ebenenmaske holen Sie die Bildelemente wie Augen, Nase, Mund,... der darunter liegenden Original-Ebene wieder zum vorschein. Noch schneller geht es nur noch mit dem Radiergummi des GIMP.
IWarp - Verzerren und Verschieben
Das GIMP Werkzeug iWarp (Filter - Verzerren - IWarp) leistet für diese Zwecke ganz hervorragende Arbeit. Im ersten Durchgang habe ich die Augen etwas verformt indem ich sie vergrößert und bewegt habe.
Je nach Größe des zu bearbeitenden Bereichs, müssen Sie auch unterschiedliche Werte für die Option Deformierungsradius vorgeben. Um beispielsweise das Auge mit der Option Bewegen vollständig zu verschieben, sollten Sie einen Wert vorgeben der das gesamte Auge verschiebt, erst dadurch bleibt das Auge in seiner Natürlichkeit erhalten. Wichtig ist ebenfalls, das Sie eine weiche Pinselspitze im Werkzeugkasten eingestellt haben, um harte Übergänge zu vermeiden.
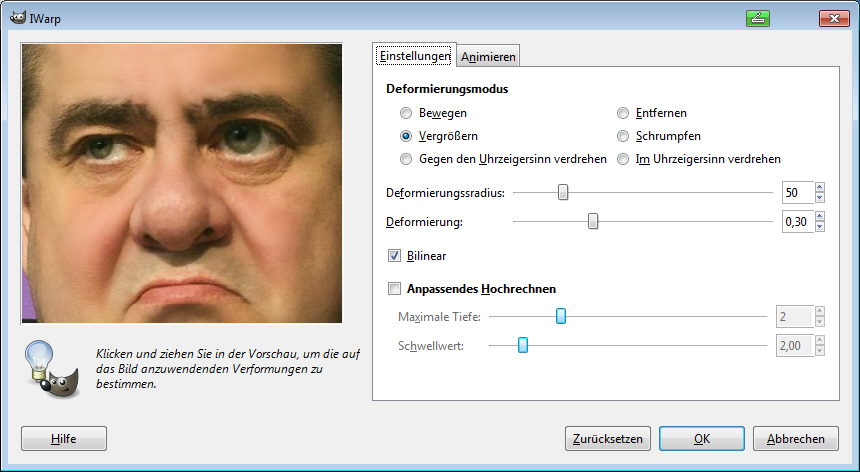
Abbildung...
Ich habe das rechte Auge auch ein wenig vergrößert und das Kinn etwas verschoben. Im gesamten habe ich auch die Proportionen des Kopfes mittels Bewegen und Verschieben leicht verzerrt.
In einigen Fällen kann es auch durchaus sinnvoll sein eine Maske für den zu bearbeitenden Bereich anzulegen, um andere Bereiche des Bildes vor versehentlicher Veränderung zu sperren. Sie können dann nur innerhalb der Maske Veränderungen vornehmen und schützen somit bereits bearbeitete Bereiche Ihrer Grafik.
Tipp | Unterteilen Sie diese Arbeit in kleinere Schritte die Sie öfters speichern wenn Sie mit dem aktuellen Ergebnis zufrieden sind. Es ist ungünstig alle Veränderungen in einem einzigen Schritt abarbeiten zu wollen.
Beitrag ist in arbeit!
