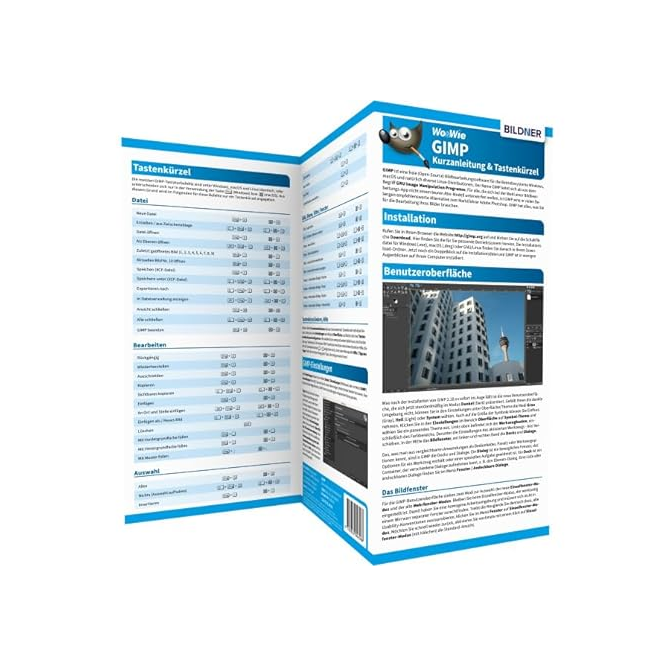So gehts mit GIMP
Dieser kleine Beitrag zeigt Ihnen, wie Sie ganz einfach Ecken abrunden können. Sie können diesen Trick dazu nutzen um abgerundete Reiter, Buttons oder Laschen für Webseiten oder mobile Endgeräte zu erzeugen - es geht auch sehr einfach.
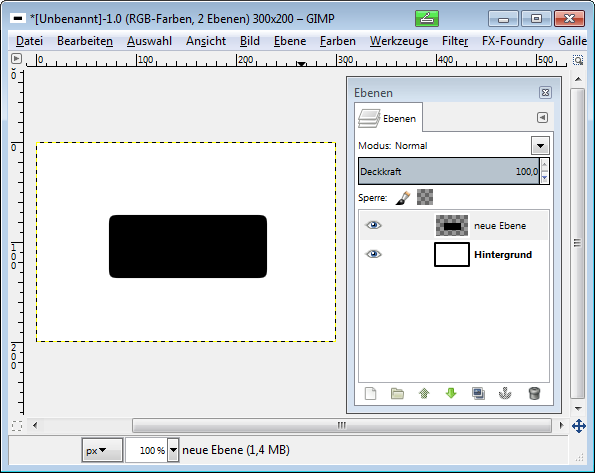 Ecken abrunden mit GIMP
Ecken abrunden mit GIMP
Auch wenn GIMP für diesen Zweck bereits ein spezielles Werkzeug an Bord hat, möchte ich Ihnen hier eine sehr wichtige Variante zeigen. Für diesen Trick nutze ich das Kurvenwerkzeug und den Alphakanal der Grafik.
Wenn Sie eine neue Zeichnung in GIMP anlegen, haben Sie sicherlich lediglich eine leere weiße Ebene namens Hintergrund (je nach Grundeinstellung). Zu dieser Ebene müssen Sie noch eine neue transparente Ebene erzeugen.
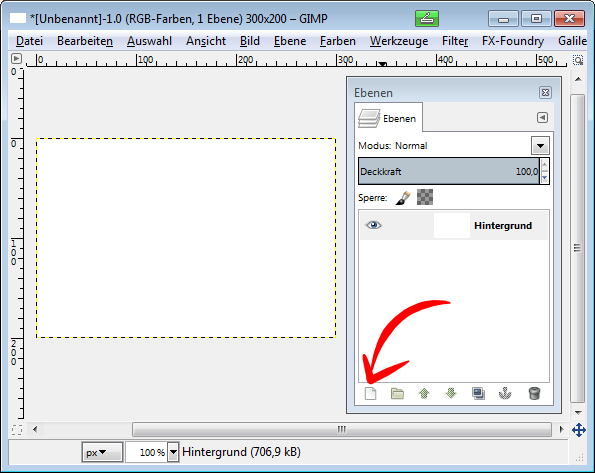 Neue Ebene in GIMP anlegen
Neue Ebene in GIMP anlegen
Klicken Sie im Dialog Ebenen einfach auf das Neu Icon wie im Bild oben zu sehen ist.
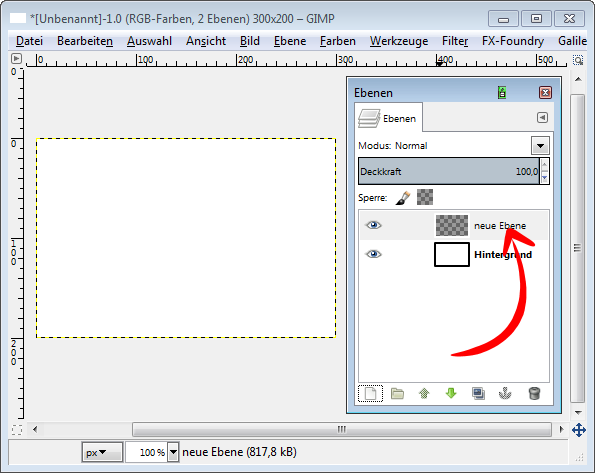 Ebene in GIMP angelegt
Ebene in GIMP angelegt
Wenn Sie die neue Ebene anlegen fragt GIMP Sie in einem kleinen Dialog nach einem sinnvollen Namen, diesen können Sie nach Lust und Laune vergeben, ich habe lediglich einen Beispielnamen verwendet. Achten Sie bitte auch darauf, das die neue Ebene ausgewählt ist (etwas grau hinterleg). Dadurch stellen Sie sicher, dass sich alle Bearbeitungen auf genau diese Ebene beziehen.
Wählen Sie bitte aus dem Werkzeugkasten das Werkzeug Rechteckmaske aus. Maskieren Sie auf der transparenten Ebene einen beliebigen, rechteckigen Bereich.
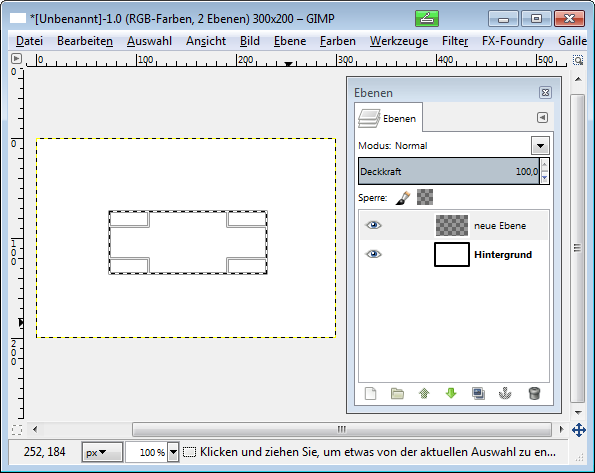 Rechteckige Maske aufgezogen
Rechteckige Maske aufgezogen
Wenn Sie bereits eine konkrete Größe für Ihren abgerundeten Reiter oder die abgerundete Lasche kennen, dann können Sie diese natürlich exakt aufziehen. Orientieren Sie sich bei der Größe an der Anzeige in der Statusleiste des Fensters.
Klicken Sie nun im Werkzeugkasten auf die Vordergrundfarbe, halten die linke Maustaste gedrückt und ziehen sie mitten in die gerade erstellte Maske hinein, lassen Sie die Maustaste dann los.
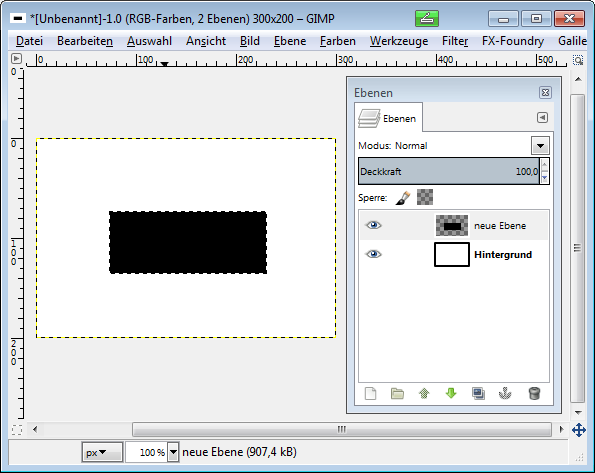 Maske schwarz gefüllt
Maske schwarz gefüllt
Wenn Sie eine andere Farbe bevorzugen, dann müssen Sie diese zuvor in der Farbpalette einstellen. Die derzeit noch sichtbare Maske können Sie mit dem Menü Auswahl - Nichts aufheben, alternativ können Sie auch die Tastenkombination Strg+Shift+A verwenden, dies hat den gleichen Effekt.
Weichzeichner
Als nächsten Schritt müssen Sie den Gausschen Weichzeicher aufrufen. Klicken Sie im Menü auf Filter - Weichzeichnen - Gausscher Weichzeichner. Es öffnet sich das folgende Dialogfenster.
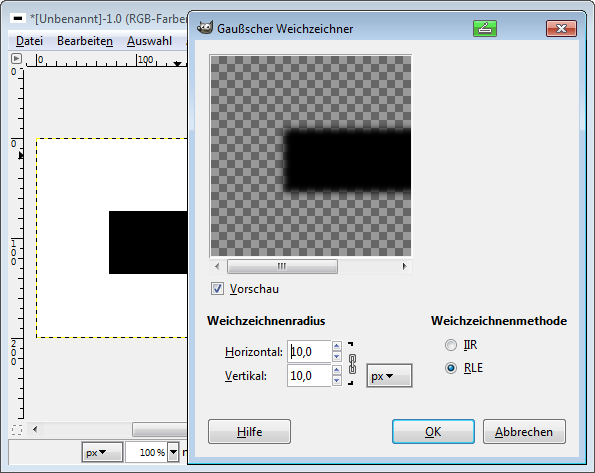 Gausscher Weichzeichner 10x10px
Gausscher Weichzeichner 10x10px
Für mein Beispiel habe ich im Weichzeichner je einen Wert von 10px eingestellt. Sie können natürlich auch jeden anderen Wert verwenden. Je größer dieser Wert wird, um so größere Kurveradien erhalten Sie später an den Ecken. Klicken Sie auf OK um die Einstellung zu übernehmen. In etwa erhalten Sie das folgende Ergebnis.
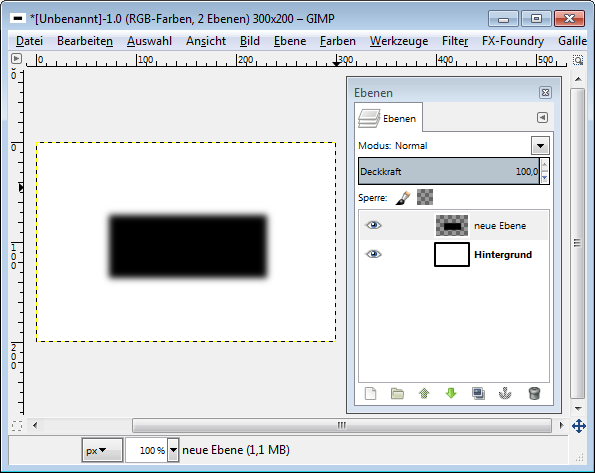 Weichzeichner angewendet
Weichzeichner angewendet
Kurve zum Einsatz bringen
Jetzt geht es an's Abrunden der Ecken. Rufen Sie das Menü Farben - Kurven... auf um den Dialog Kurven zu öffnen.
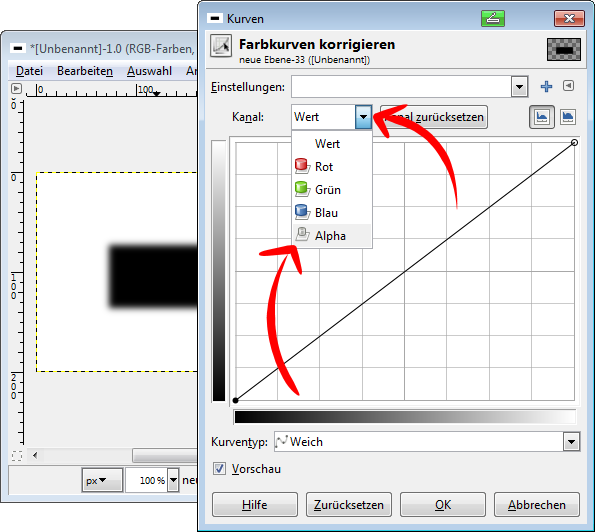 Dialog Kurven aufrufen und Alphakanal einstellen
Dialog Kurven aufrufen und Alphakanal einstellen
Im Dialogfenster Kurven müssen Sie unter der Option Kanal den Kanal Alpha auswäheln, damit sich die Kurvenbearbeitung auf genau diesen Kanal bezieht. Der Alphakanal beschreibt den transparenten Bereich Ihrer Grafik.
Jetzt müssen Sie die vormals geradlinige Kurve wie folgt bearbeiten.
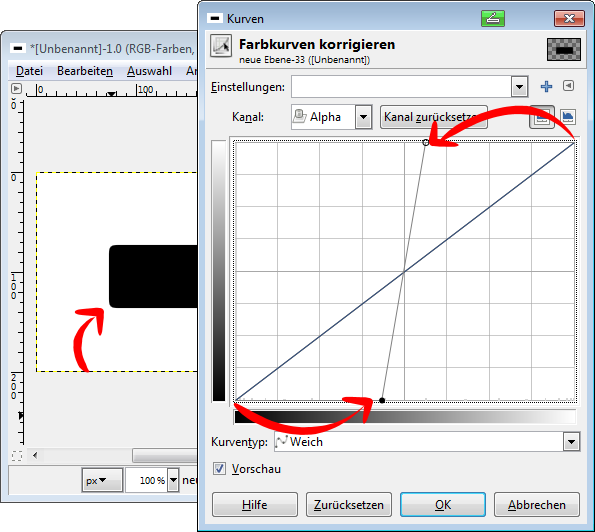 GIMP Kurve bearbeiten um Ecken (Alphakanal) abzurunden
GIMP Kurve bearbeiten um Ecken (Alphakanal) abzurunden
Klicken Sie jeweils in eine der Ecken wie im Bild oben und ziehen Sie diese nach innen. Achten Sie bitte darauf, dass die neue Kurve durch das Koordinatenzentrum (Mitte) verläuft. Während des schiebens, können Sie die Wirkung auch unmittelbat an Ihrer Grafik nachverfolgen.
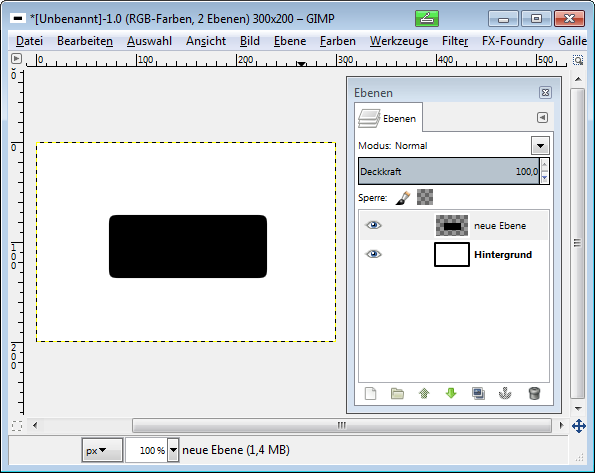 Mit GIMP abgerundete Ecken
Mit GIMP abgerundete Ecken
Als Ergebnis der Kurvebearbeitung des Alphakanals erhalten Sie ein sauber abgerundetes Rechteck bzw. Ecken, wie im Bild oben zu sehen ist.
Tipp - Natürlich bietet GIMP auch spezielle Werkzeuge um abgerundete Ecken zu erstellen, jedoch handelt es sich bei diesem Trick um einen Basis-Trick, er funktioniert in allen DTP-Programmen, in älteren Versionen und auch mit wesentlich komplexeren Formen als nur ein Rechteck - genau diese Punkte machen diesen Trick so wichtig, da Sie unabhängiger von der verwendeten DTP-Software werden.